在日常工作中,我们经常要做各种表格,数据看多了头痛,领导也不满意,比如我们经常做的任务完成率表格,如下所示:

又或者我们常做的市场竞争对比分析表格,如下所示:
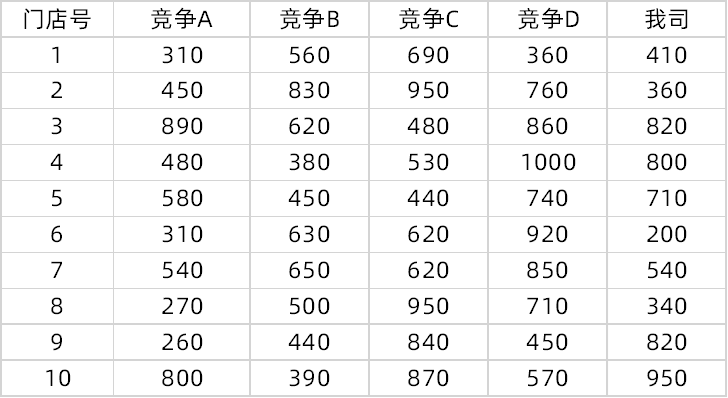
以上两张表格看上去就没有重点,然后要废力去看每个数据,今天教大家使用条件格式,快速美化表格
表格一:百分比数据
对于百分比数据的表格,我们可以选中数据,点击开始选项卡的,条件格式,然后使用数据条,选择一种数据条,是不是表格数据一下子很层次分明了

细心的小伙伴可能会发出,程咬金的完成率是91%,但它占据了全部的单元格,因为在简单套用的情况下,系统会默认把最大的一个百分比填满整个表格,但如果我们希望91%的数据条只占比91%的单元格位置,而不是占满,应该怎么做?
我们系统套用样式之后,再次点击管理规则,点击编辑规则
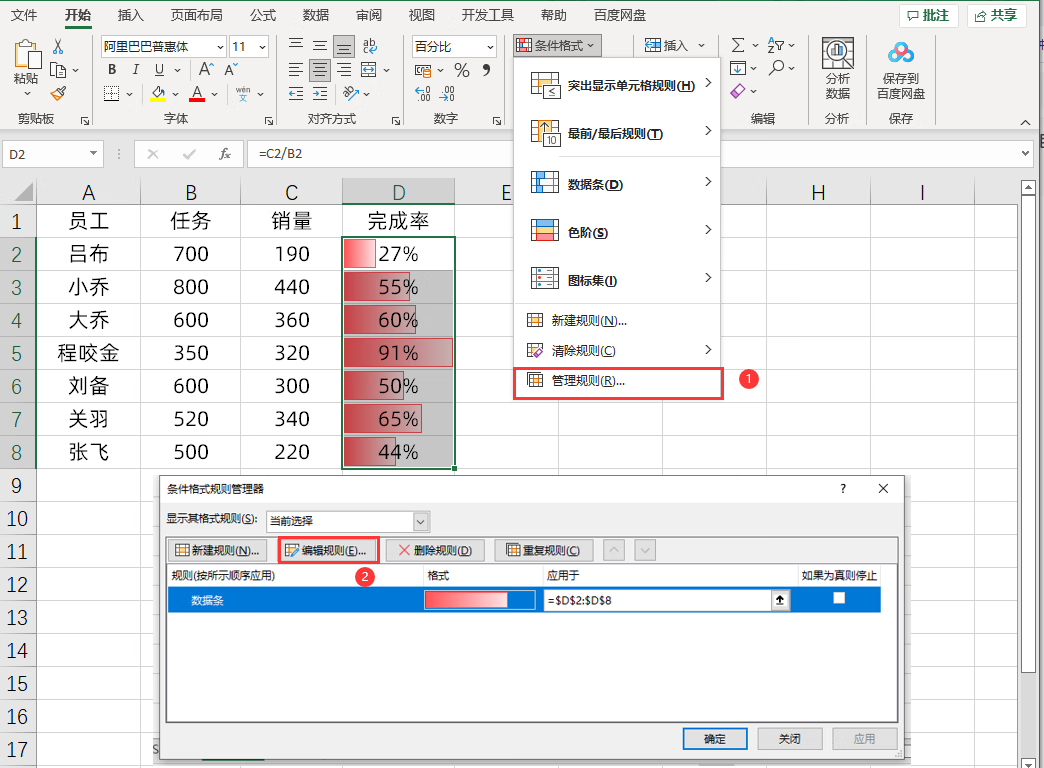
在弹出的编辑样式规则中,我们选择最大值为数字,然后输入值为1或100%,这样设置之后,91%的数据就只会填充到%91的位置了
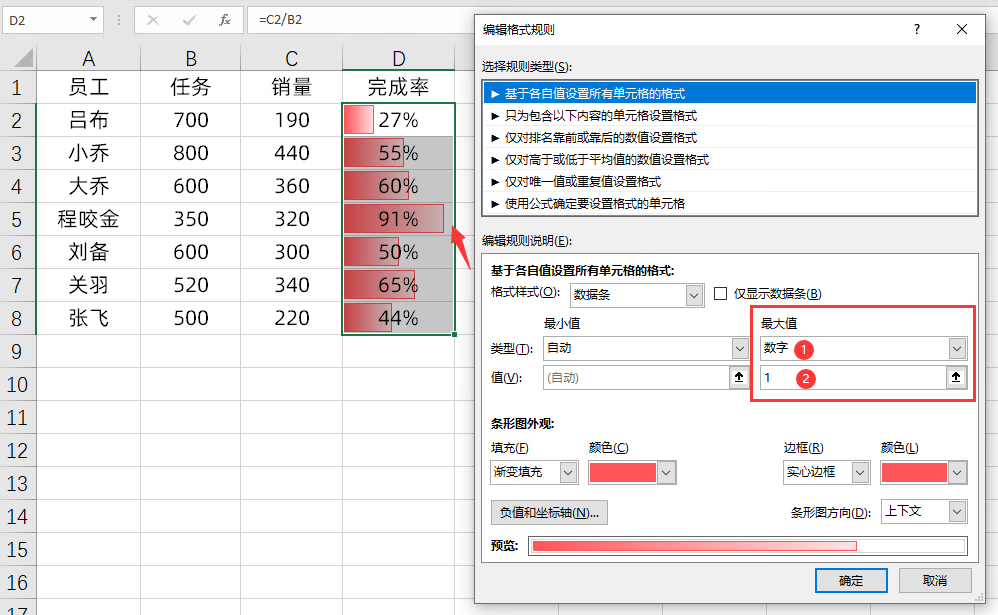
表格二:多个同类数据
对于表格里面同类数据比较多,我们可以使用条件格式,色阶,然后选择一种色阶,那么通过颜色的深浅就能感知数据的大小,比如绿色是业绩比较好的,红色是比较差的
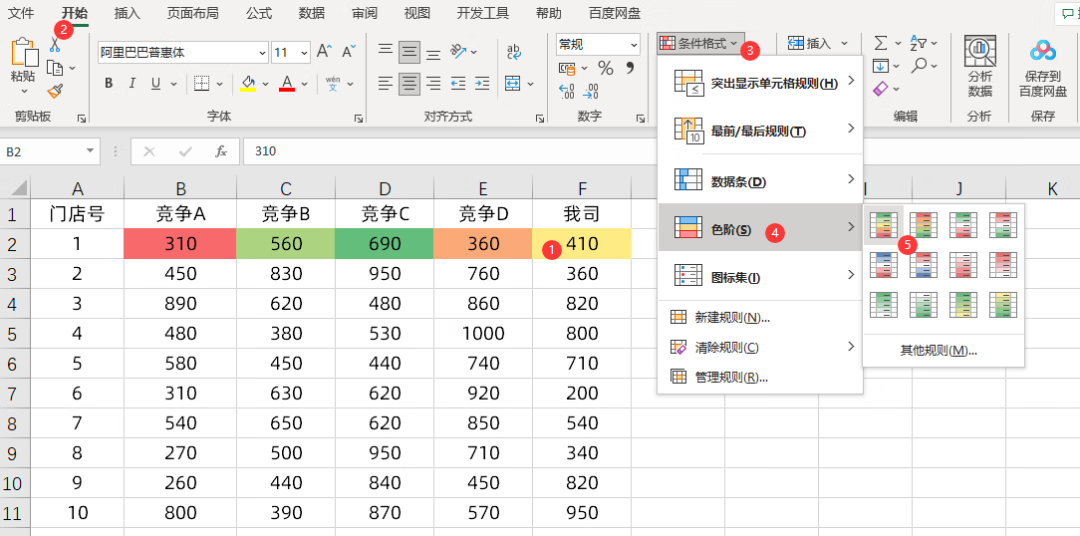
然后我们可以选中第一行数据,双击格式刷按纽,然后逐行的把下方的数据全部刷上颜色,如下所示
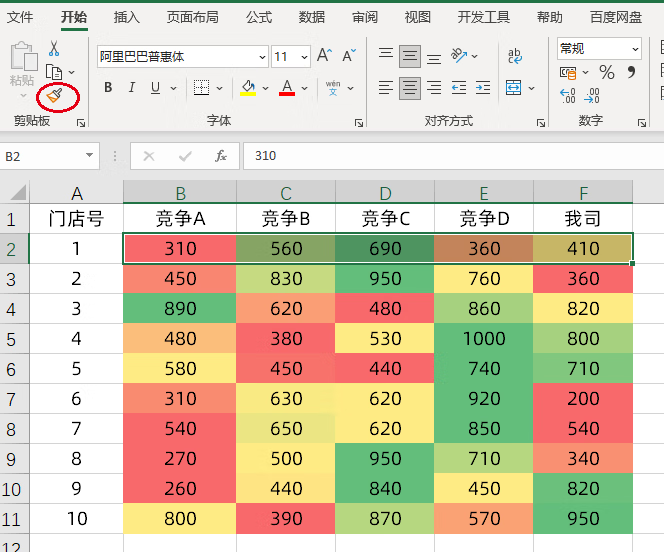
比如从上表中看,我司比较强的门店是,4,5,9,10
比较弱需要重点关注的门店是2,5,7,8
非常清晰明了。
好,关于这个小技巧,你学会了么?自己动手试试吧!
标签: # excel表格制作快速入门

留言评论