
win10系统怎么关闭自动更新1
windows系统中有许多简便实用的小功能,用对了地方可以为自己节省很多的时间,下面就一起来看看win10中关闭自动更新怎么设置吧。
1、右键“此电脑”,点击“管理”。
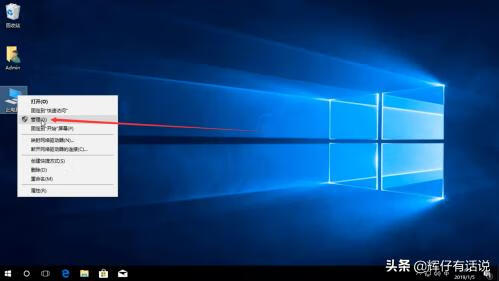
2、在弹出的界面中点击“服务和应用程序”,点击“服务”。

3、下拉列表,找到“windowsupdate”,右键点击,选择“属性”。
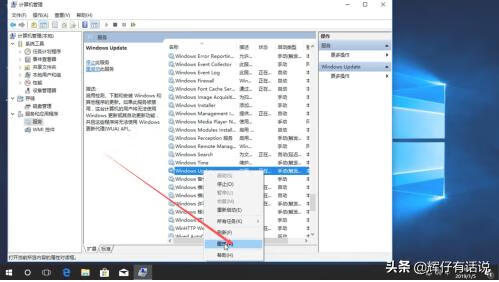
4、“启动类型”更改成“禁用”,点击“确定”即可。
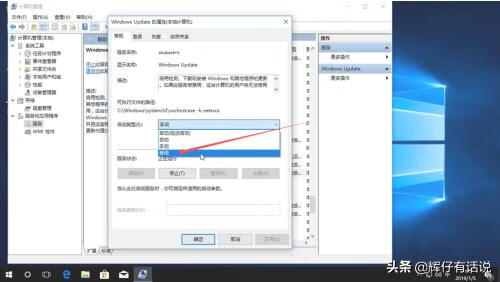
win10系统怎么关闭自动更新2
1、首先在键盘中按下【win+R】组合键,打开“运行”窗口,输入services.msc,并点击确定。
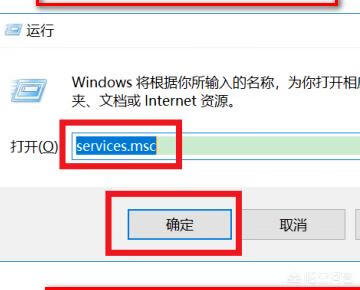
2、在打开的“服务”窗口里双击“Windows Update”,如下图所示。
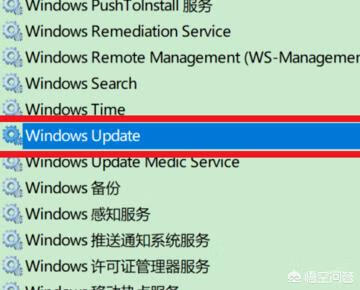
3、此时已打开“Windows updata的属性”窗口,“常规”选项下,将启动类型选择“禁用”。
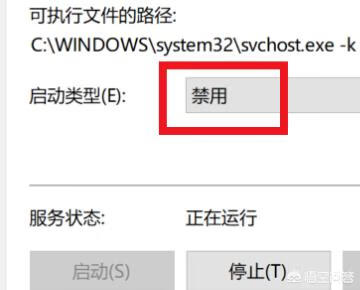
4、打开“恢复”选项,第一次失败处选择“无操作”,如下图所示。

5、然后依次点击“应用(A)”,“确定”,此时已经将自动更新功能关闭了。
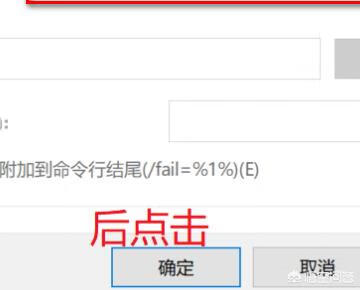
win10系统怎么关闭自动更新3
1、首先在键盘中按下【win+R】组合键,打开“运行”窗口,输入services.msc,并点击确定。

2、在打开的“服务”窗口里双击“Windows Update”,如下图所示。
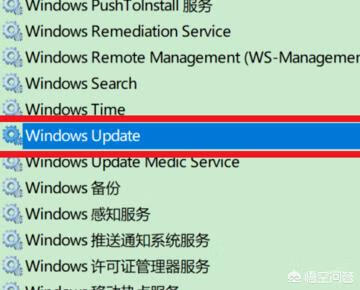
3、此时已打开“Windows updata的属性”窗口,“常规”选项下,将启动类型选择“禁用”。
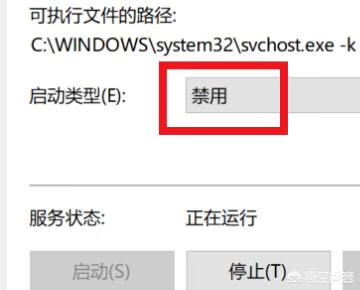
4、打开“恢复”选项,第一次失败处选择“无操作”,如下图所示。
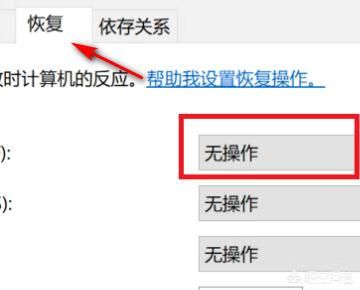
5、然后依次点击“应用(A)”,“确定”,此时已经将自动更新功能关闭了。

标签: # win10自动更新怎么关闭

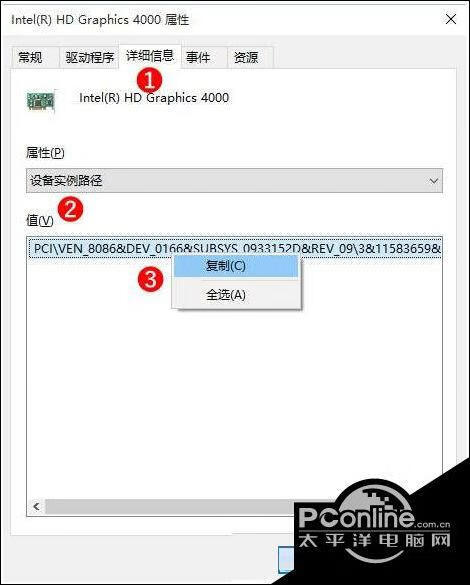

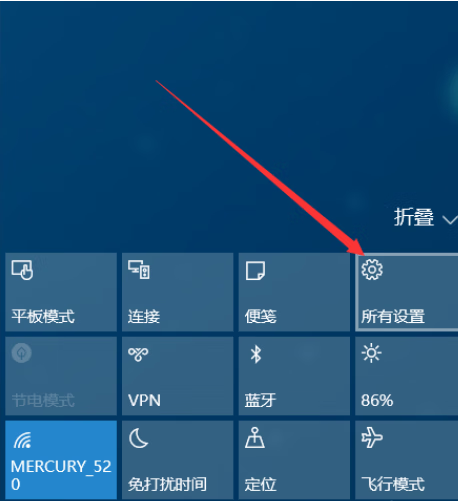


留言评论