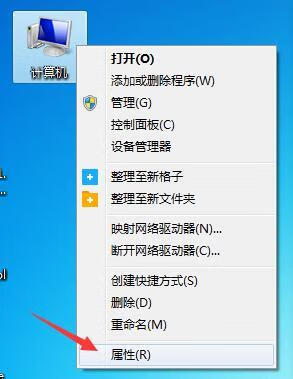
你Win7系统如何将显卡驱动更新到最新版本1
下载一个(驱动精灵)检测就行了,它会提示告诉你当前版本是否最新版本。如果不是最新版本,驱动精灵检测完会提示你的。希望能办到你。
你Win7系统如何将显卡驱动更新到最新版本2
解决方法1:
1、这里以下载 NVIDIA 显卡驱动为例,先打开 NVIDIA 官方网站
Win7系统将显卡驱动更新到最新版本的三种方法
2、点击页面左上角的“驱动程序”,再点击“全部驱动程序”;
Win7系统将显卡驱动更新到最新版本的三种方法(1)
3、然后,手动选择显卡的产品型号,系列,操作系统,语言,完成以后点击“搜索”;
Win7系统将显卡驱动更新到最新版本的三种方法(2)
4、接着点击“下载”;
Win7系统将显卡驱动更新到最新版本的三种方法(3)
5、最后点击“同意并开始下载”,等待下载完成了驱动程序以后,打开安装即可更新显卡驱动了。
Win7系统将显卡驱动更新到最新版本的三种方法(4)
解决方法2:
1、如果你的电脑是品牌电脑,可以在相应的品牌官方网站下载相应的显卡驱动;
Win7系统将显卡驱动更新到最新版本的三种方法(5)
2、在主机搜索框中输入相应的品牌序列号,点击搜索框右旁的搜索图标;
Win7系统将显卡驱动更新到最新版本的三种方法(6)
3、然后在驱动列表中找到显卡驱动,展开以后选中显卡驱动,然后再点击上访的“下载已选驱动”;
Win7系统将显卡驱动更新到最新版本的三种方法(7)
4、最后,等待显卡驱动完成以后,打开并且安装显卡驱动即可。
解决方法3:
1、这里以“驱动精灵2012”为例。首先打开驱动精灵,软件会自动检测系统的驱动。等待软件 检测完成以后,在首页找到显卡,点击“升级”;
Win7系统将显卡驱动更新到最新版本的三种方法(8)
2、然后在升级驱动向导页面里,根据自己的需要,选择相应的驱动,点击“下一步”;
Win7系统将显卡驱动更新到最新版本的三种方法(9)
3、接着点击“立即解决”;
Win7系统将显卡驱动更新到最新版本的三种方法(10)
4、等待下载完成以后,点击“安装”;
Win7系统将显卡驱动更新到最新版本的三种方法(11)
5、最后,根据显卡驱动安装的提示,点击安装完成即可。
你Win7系统如何将显卡驱动更新到最新版本3
更新显卡驱动有很多方法,
第一种,去显卡官网下最新载驱动更新
第二种,下载驱动人生更新显卡驱动
第三种,下载驱动精灵更新显卡驱动
第四种,下载360驱动大师更新显卡驱动
第五种,下载驱动总裁更新显卡驱动
以上是显卡驱动更新的方法,其中,第一种,首先你要知道自己的显卡是哪一种型号?然后才去对应的官网更新。剩下的第二种,第三种,第四种,第五种,只要再安装好应用之后升级显卡驱动就可以了。
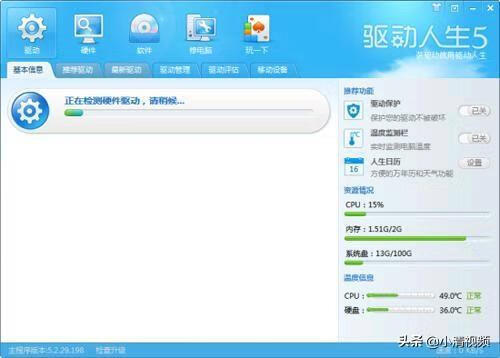

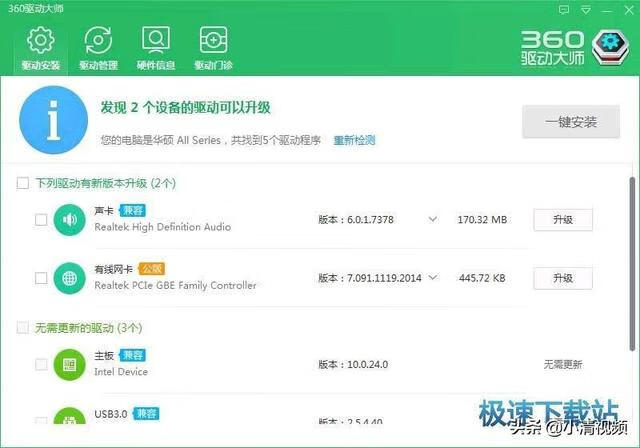
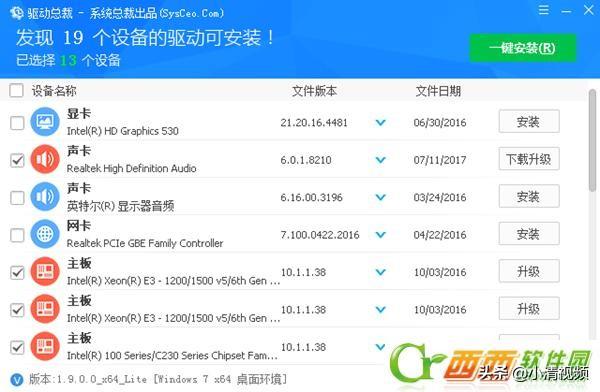
你Win7系统如何将显卡驱动更新到最新版本4
谢谢邀请
解决方法1:
1、这里以下载 NVIDIA 显卡驱动为例,先打开 NVIDIA 官方网站
2、点击页面左上角的“驱动程序”,再点击“全部驱动程序”;
3、然后,手动选择显卡的产品型号,系列,操作系统,语言,完成以后点击“搜索”;
4、接着点击“下载”;
5、最后点击“同意并开始下载”,等待下载完成了驱动程序以后,打开安装即可更新显卡驱动了。
解决方法2:
1、如果你的电脑是品牌电脑,可以在相应的品牌官方网站下载相应的显卡驱动;
2、在主机搜索框中输入相应的品牌序列号,点击搜索框右旁的搜索图标;
3、然后在驱动列表中找到显卡驱动,展开以后选中显卡驱动,然后再点击上访的“下载已选驱动”;
4、最后,等待显卡驱动完成以后,打开并且安装显卡驱动即可。
解决方法3:
1、这里以“驱动精灵2012”为例。首先打开驱动精灵,软件会自动检测系统的驱动。等待软件 检测完成以后,在首页找到显卡,点击“升级”;
2、然后在升级驱动向导页面里,根据自己的需要,选择相应的驱动,点击“下一步”;
3、接着点击“立即解决”;
4、等待下载完成以后,点击“安装”;
5、最后,根据显卡驱动安装的提示,点击安装完成即可。
以上就是Win7系统如何将显卡驱动更新到最新版本的介绍了,大家可根据个人需求进行选择,希望对大家有所帮助。
标签: # 显卡驱动怎么更新


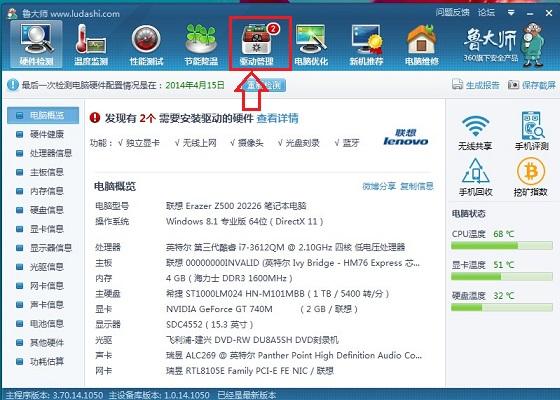
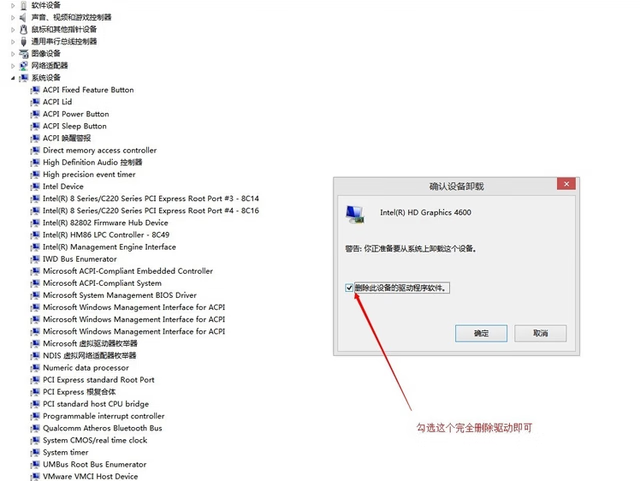
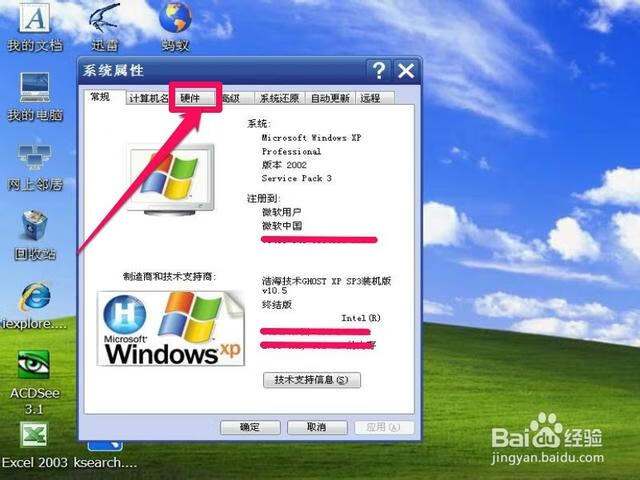
留言评论