本篇参考:
https://help.salesforce.com/s/articleView?id=sf.customhelp_lexguid.htm&type=5
https://developer.salesforce.com/docs/atlas.en-us.api_meta.meta/api_meta/meta_prompt.htm
想象一下,我们使用 salesforce做了一个 应用/项目并且产品上线以后,用户第一次见到 salesforce系统,第一次遇见了这个功能, user training是必不可少的。当然除了user training以外,如果我们不是全新的项目,而是新上了一部分大的功能模块,我们很希望借鉴手机的那种引导页功能,当第一次访问的时候简单介绍一下功能实现引导效果,引导用户我们系统存在的功能使用。这个在 salesforce中也是完全可配的,也就是我们今天要讲的 In-App Guidance。
一. In-App Guidance Type
我们可以highlevel将Guidance分成两个类型: Prompt 以及 Walkthrough.
Prompt是一个单独的、小的弹出式窗口,将用户的注意力引向一个功能、更新或Action。用户注意到该提示,获取信息或采取行动,然后继续他们的一天。
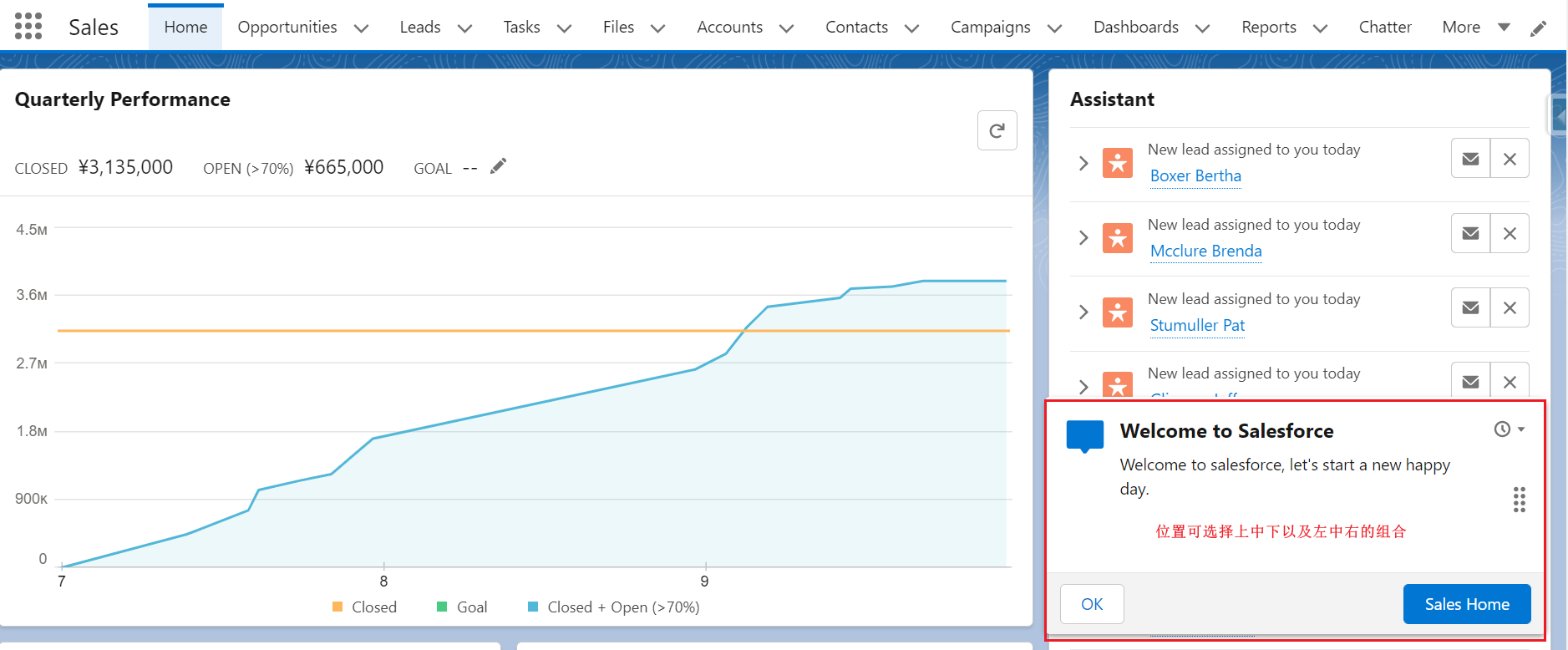
Walkthrough是一系列相连的Prompt,在单个或多个页面上提供一步步的引导体验,以便在上下文中学习。Workthrough并不只是对功能的发现和采用有好处。以下的一些场景我们可以考虑使用 Walkthrough
让新员工进入他们的工作空间。
突出一系列关键但相关的功能。
提供一个导航或功能概述。
引导用户完成一个多步骤的程序。
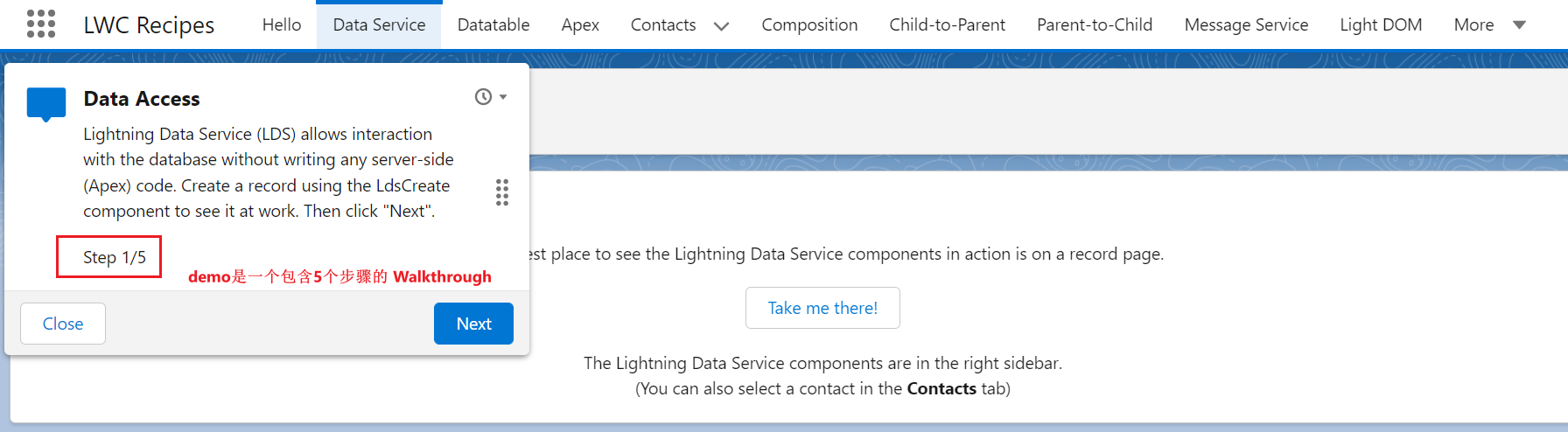
接下来说一下 Prompt的种类, Prompt可以分成3个种类。
Float:浮动类型的,可以放在左中右以及上中下组合的9个位置,使用一条简短的信息,一个选择好的可选图片,以及一个行动按钮来加强功能的发现;
Targeted:可以把目标提示放在可定位的页面元素上。通过在元素周围的12个位置中进行选择,进一步定制相对于你所选元素的位置和排列。或者使用智能定位,让Salesforce根据用户的页面配置来确定最佳位置。下图是 Targeted的demo。
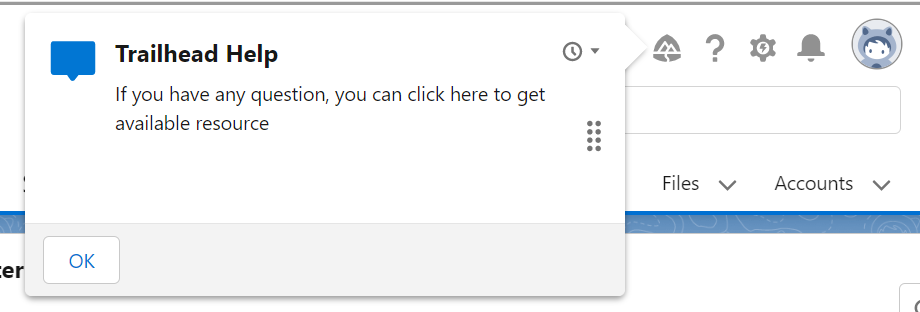
docked: 用户可以最大化、最小化,或者在他们浏览应用程序时保持停靠的提示打开,这样做有助于功能的采用、更深入的学习和培训。下图是 docked的demo。
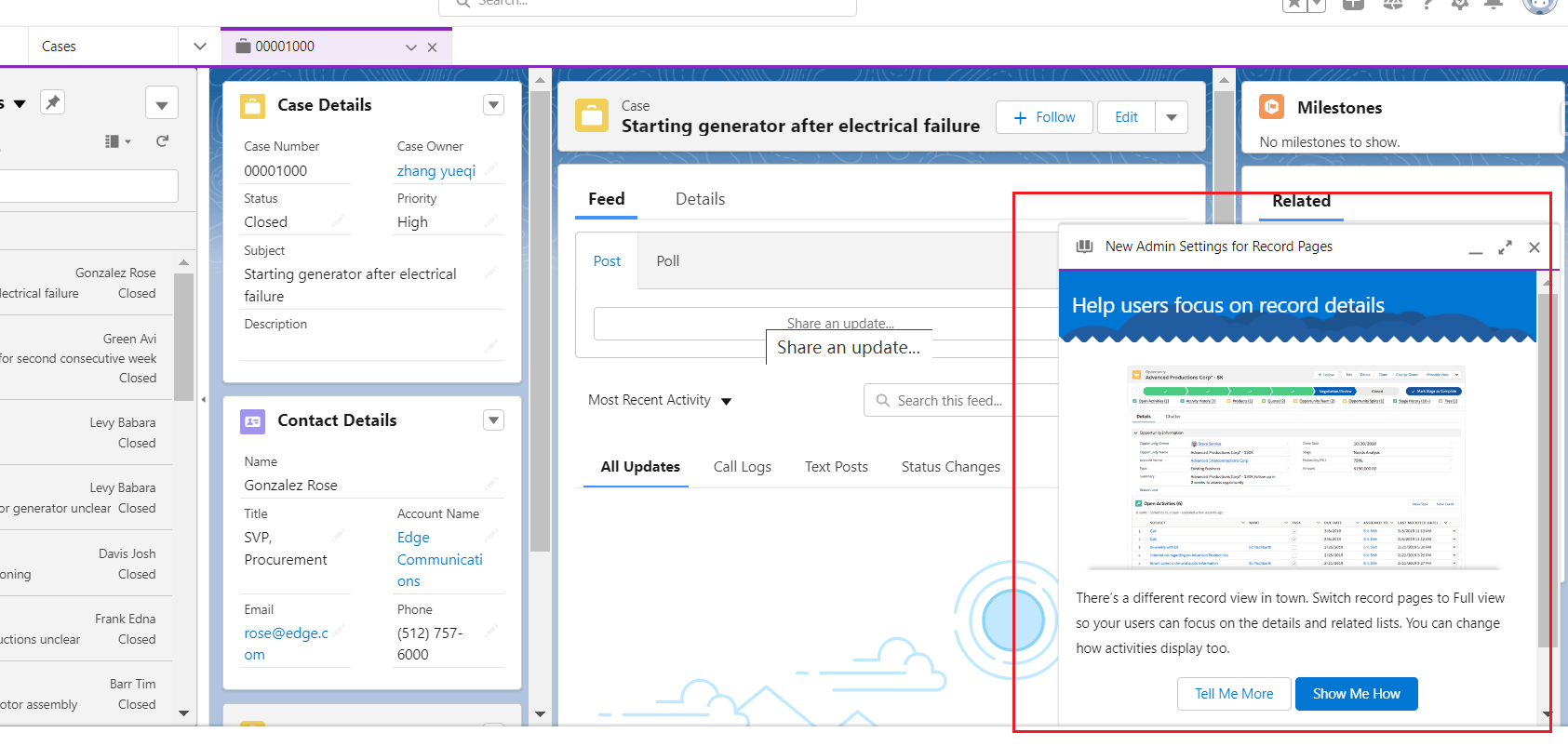
二. In-App Guidance 创建和测试
1. 首先,创建Prompt以及workthrough需要拥有Manage Prompts的权限,可以通过 Profile/ Permission Set进行设置。

2. setup 搜索 in-app然后选择In-App Guidance,进入以后右上角即可新建。
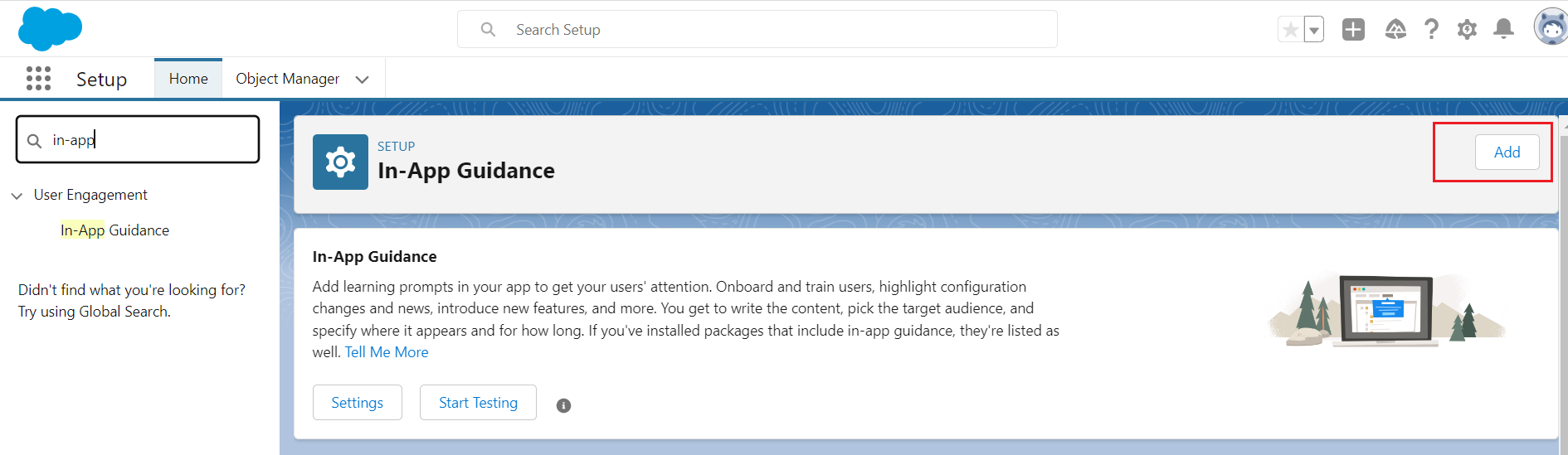
3. 进入以后,我们点击 Add Button以后就可以选择创建的类型是 Prompt还是 Walkthrough.
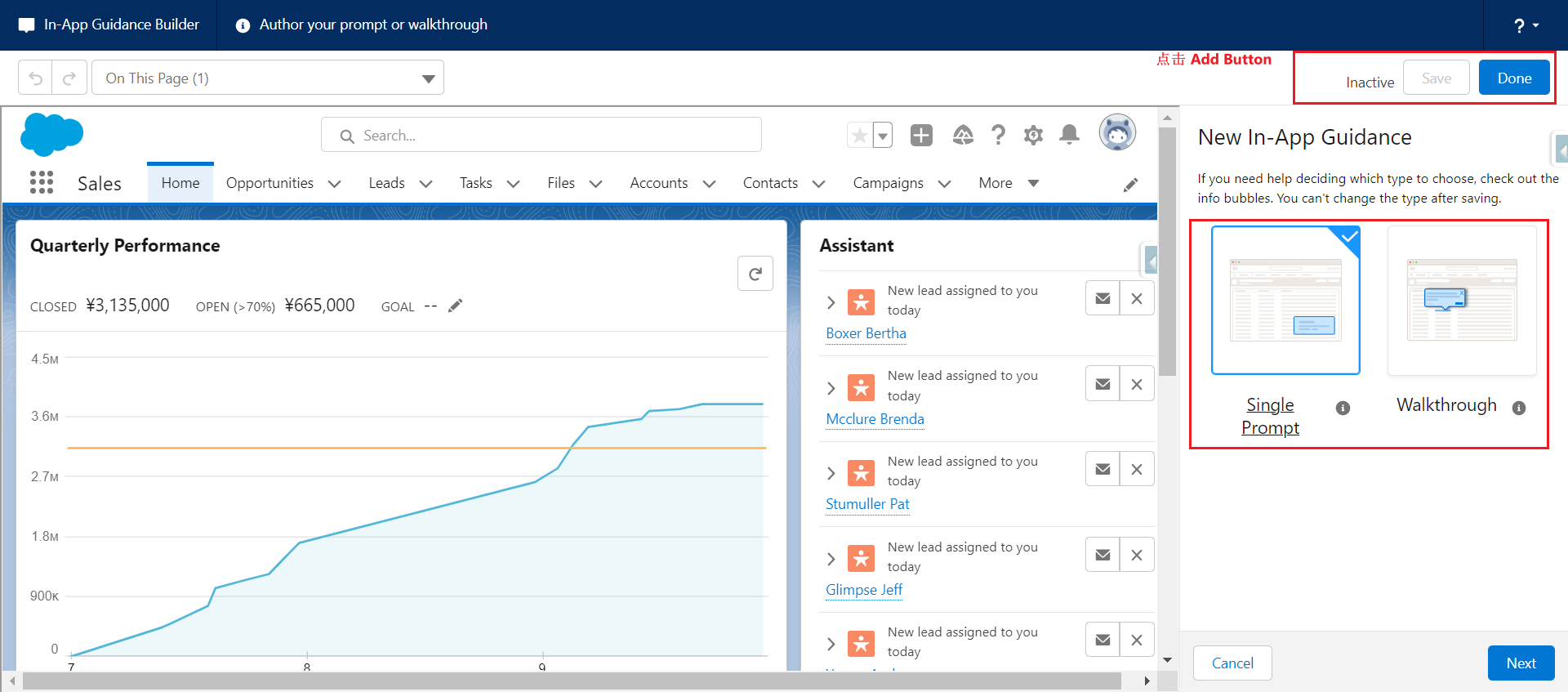
4. 这里我们选择一下 Prompt,第二部就可以选择种类,下面可以选择要放的位置以及自定义样式颜色等。
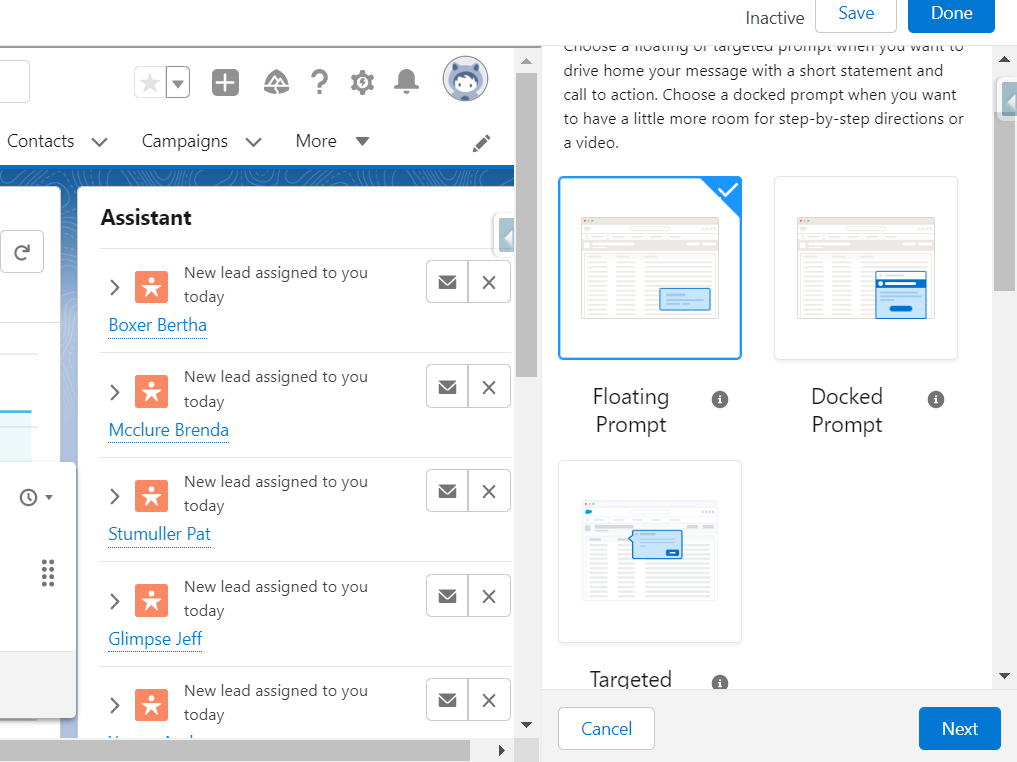
5. 我们以 Float为例,接下来就是填写 Title以及Body。 Title简短,Body做详细描述。还有其他属性可以自行查看。
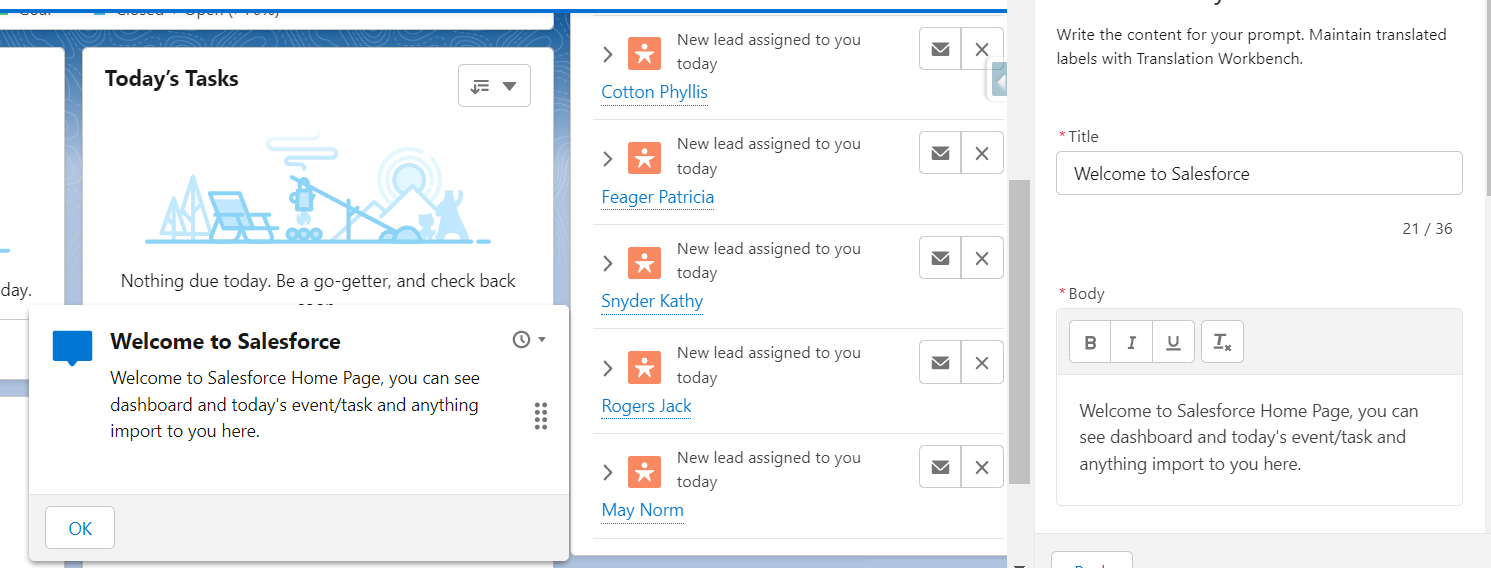
6. 点击save button,完成后续内容填写
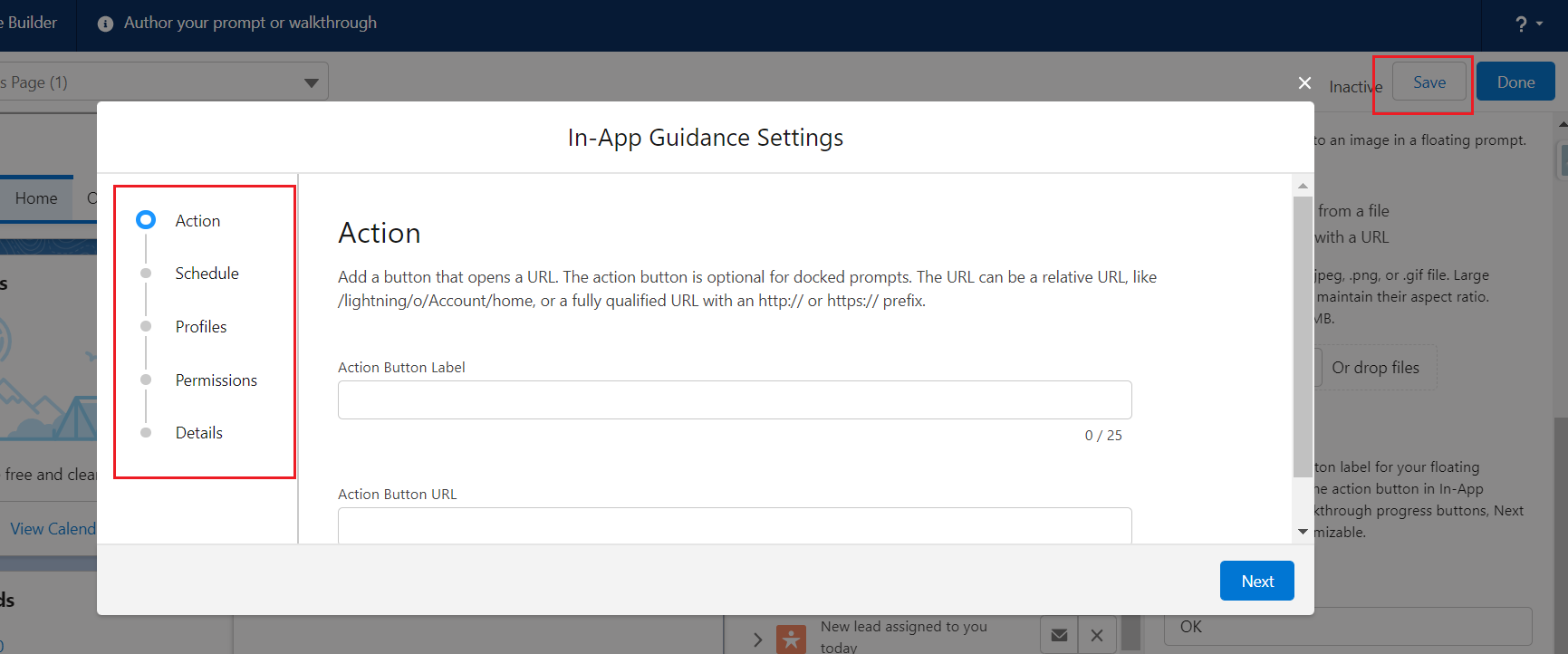
7. action区域填写action的name以及action URL,因为这个float要在 home页面展示,所以URL放的是home的URL。
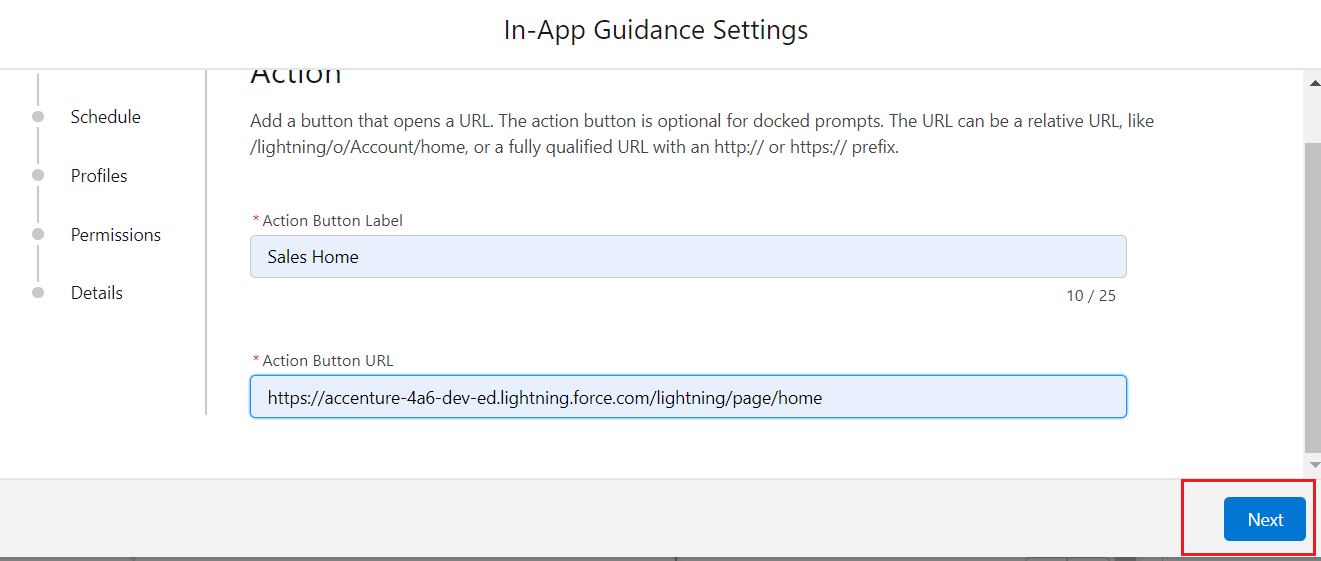
8. 选择Date Range以及Frequency来设置开始/结束日期以及频率
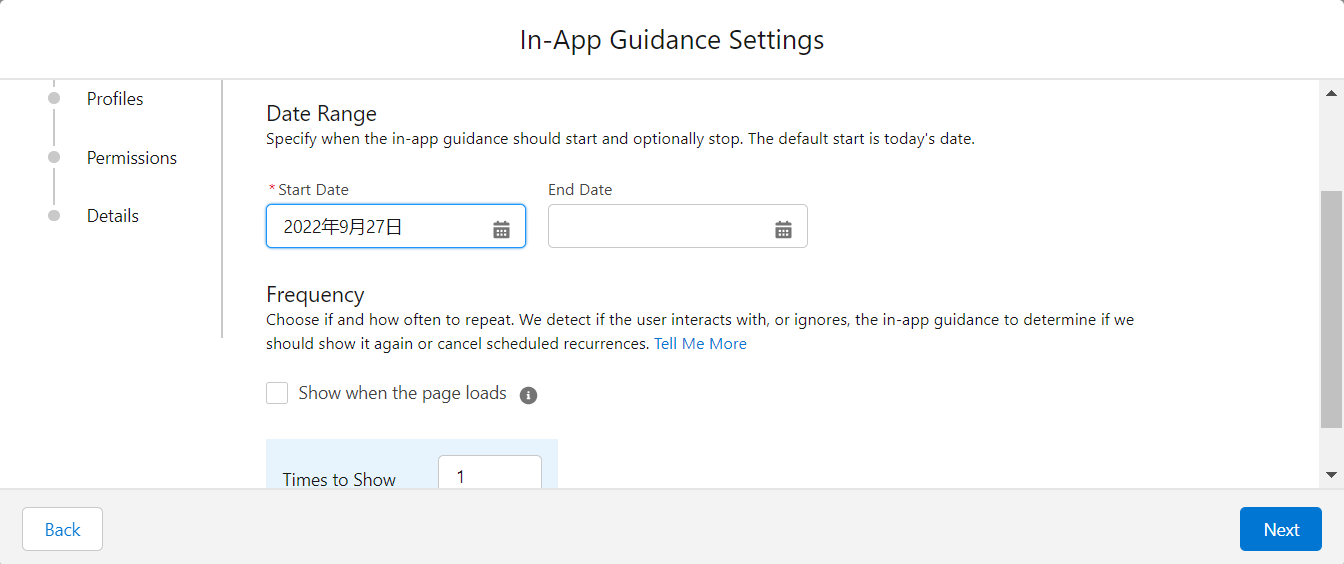
9. 按照需要选择 哪些 Profile/Permission Set展示即可,最后一步填写action名称以及设置active。然后点击Done
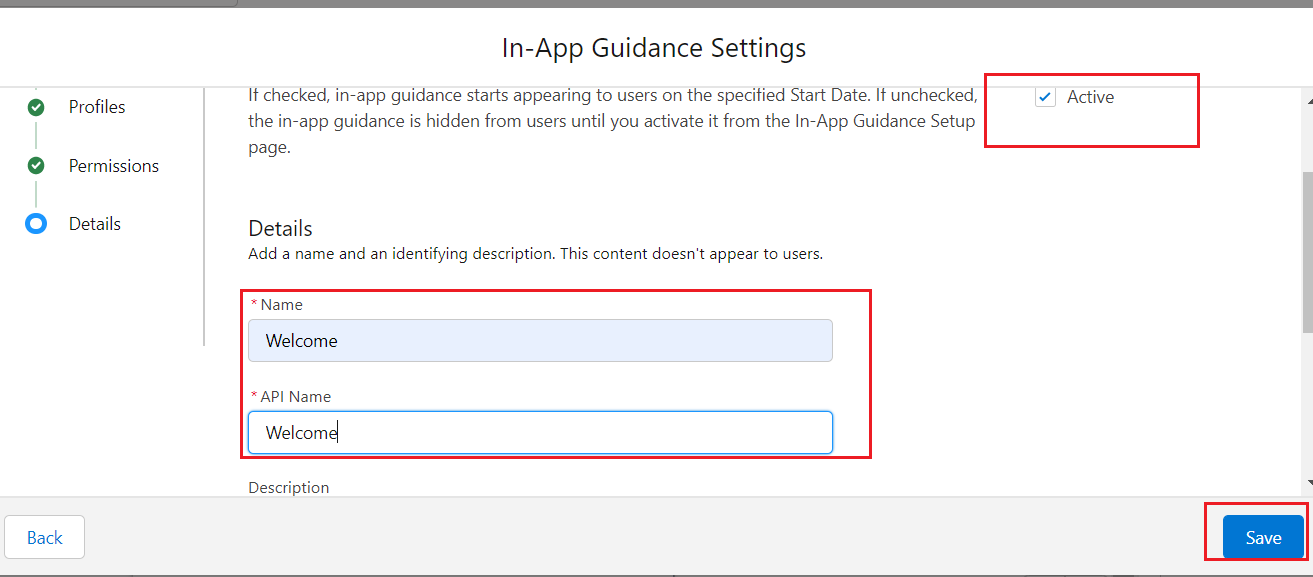
10. 进入 in-app guidance首页,点击test,切换到我们维护的地方,看一下是否按照预期展示。如果按照预期,则配置正确即可。
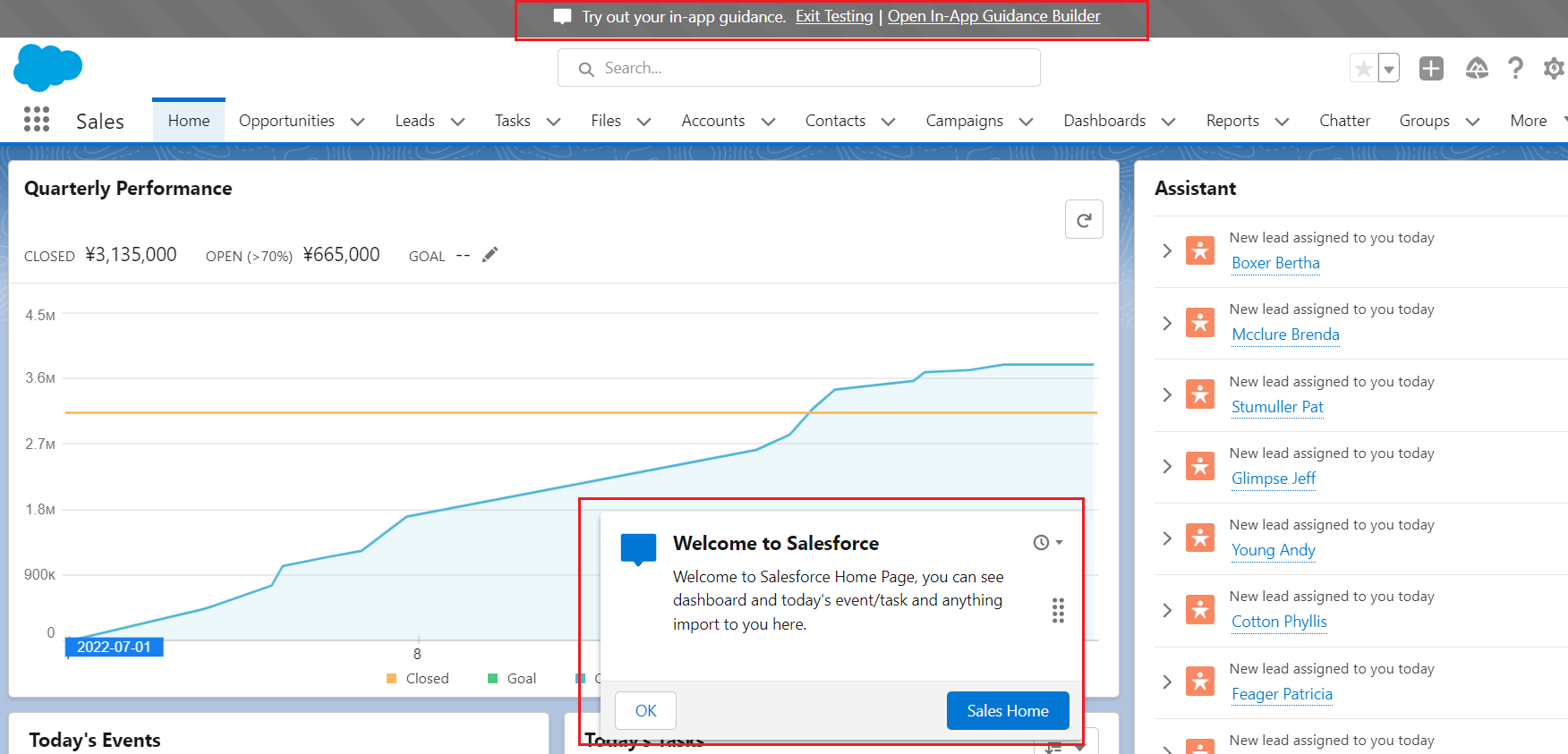
总结:上述就是对salesforce的Prompt以及Walkthrough的简单介绍,其中demo中没有对过多种类和类型进行展示,感兴趣的自行尝试。文中也没有写道限制等信息,在上方参考链接中有,感兴趣的自行查看。篇中有错误欢迎指出,有不懂欢迎留言。
标签: # salesforce

留言评论