问题描述
Inno Setup 是一款十分强大的 Windows 安装程序制作软件,可以通过编写并编译 iss 脚本来创建安装包。之前都是直接将 Pyinstaller 生成的文件夹压缩为 zip 格式来发布,但是这样做存在一些问题,比如没有桌面和开始菜单快捷方式,没法关联支持的文件格式。而通过 Inno Setup 生成的安装包可以帮我们解决这些问题。
问题解决
关联文件格式
要想实现关联文件格式的功能,我们需要修改注册表,先来观察一下与 mp3 格式相关的注册表格式:

可以看到里面有一个名为 WMP11.AssocFile.MP3,这个键说明 Win11 的媒体播放器支持 mp3 格式,我们只需在这里面创建一个新的键,比如 Groove.AssocFile.mp3,就能向系统声明我们的软件也支持 mp3 格式。
当我们把光标移到 mp3 文件上时,工具提示上会显示一些文件信息,比如项目类型、大小和创建时间,我们同样可以通过操作注册表来修改项目类型信息。

由于我们先前声明的键名是 Groove.AssocFile.mp3,所以可以在 计算机\HKEY_LOCAL_MACHINE\SOFTWARE\Classes 下新建一个名为 Groove.AssocFile.mp3 的项,并创建一个键名为空,键值为 MP3 Audio File 的键值对,这样当我们把 mp3 文件关联到自己的软件上时,工具提示上的项目类型显示的就会是 MP3 Audio File 而非 MP3 文件。

接下来在 Groove.AssocFile.mp3 中新建 DefaultIcon 项,新建一个值为 图标文件路径,0 的键值对,这样就能自定义文件图标了。

最后当我们双击文件时,系统会通过使用默认的关联程序来打开此文件。假设我们已经关联了 mp3 文件类型,要想让系统使用我们的程序打开这个文件,就需要向系统说明可执行文件的路径,同时这个可执行文件要接受一个被打开的文件路径参数。只需在 Groove.AssocFile.mp3 下新建 shell\open\command 项,添加值为 "可执行文件路径" "%1" 的键值对即可。
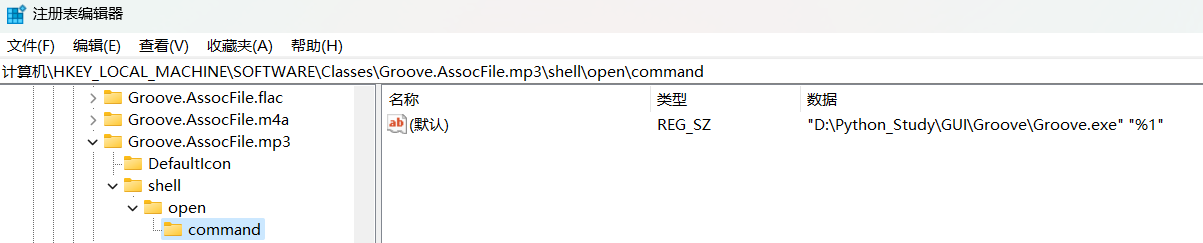
可以在 iss 脚本中添加下述代码来实现上述过程:
#define MyAppAssocName "Groove.AssocFile"
[Registry]
; .mp3 format
Root: HKA; Subkey: "Software\Classes\.mp3\OpenWithProgids"; ValueType: string; ValueName: "{#MyAppAssocName}.mp3"; ValueData: ""; Flags: uninsdeletevalue
Root: HKA; Subkey: "Software\Classes\{#MyAppAssocName}.mp3"; ValueType: string; ValueName: ""; ValueData: "MP3 Audio File"; Flags: uninsdeletekey
Root: HKA; Subkey: "Software\Classes\{#MyAppAssocName}.mp3\DefaultIcon"; ValueType: string; ValueName: ""; ValueData: "{app}\{#MyFileExtensionIcon},0"
Root: HKA; Subkey: "Software\Classes\{#MyAppAssocName}.mp3\shell\open\command"; ValueType: string; ValueName: ""; ValueData: """{app}\{#MyAppExeName}"" ""%1"""
Root: HKA; Subkey: "Software\Classes\Applications\{#MyAppExeName}\SupportedTypes"; ValueType: string; ValueName: ".myp"; ValueData: ""
如果想要添加更多的关联文件格式,只需重复 [Registry] 中 mp3 的写法即可,比如关联 flac 格式:
; .flac format
Root: HKA; Subkey: "Software\Classes\.flac\OpenWithProgids"; ValueType: string; ValueName: "{#MyAppAssocName}.flac"; ValueData: ""; Flags: uninsdeletevalue
Root: HKA; Subkey: "Software\Classes\{#MyAppAssocName}.flac"; ValueType: string; ValueName: ""; ValueData: "Free Lossless Audio Codec File"; Flags: uninsdeletekey
Root: HKA; Subkey: "Software\Classes\{#MyAppAssocName}.flac\DefaultIcon"; ValueType: string; ValueName: ""; ValueData: "{app}\{#MyFileExtensionIcon},0"
Root: HKA; Subkey: "Software\Classes\{#MyAppAssocName}.flac\shell\open\command"; ValueType: string; ValueName: ""; ValueData: """{app}\{#MyAppExeName}"" ""%1"""
修改打开方式菜单中的名字
如果只完成了上述步骤,会发现打开方式菜单中显示的是可执行文件的文件名,比如 Groove.exe,如果想改为下图所示的 Groove Music Player,仍需要修改注册表。
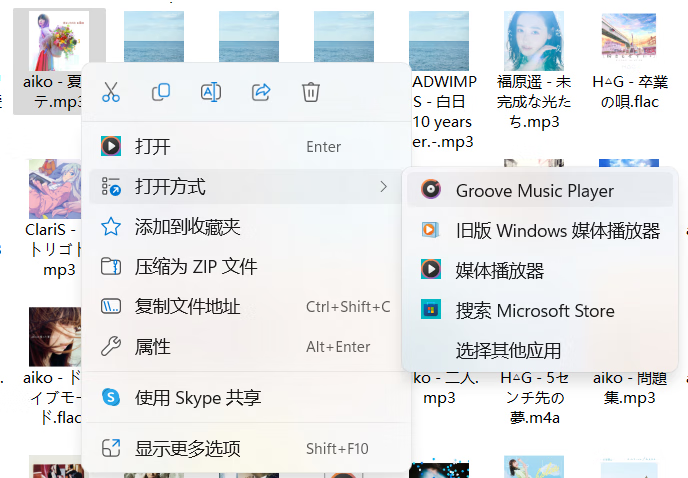
在 可执行文件名.exe 项中添加键名为 FriendlyAppName,值为 Groove Music Player 的键值对即可。

上述过程对应的 iss 代码是:
Root: HKA; Subkey: "Software\Classes\Applications\{#MyAppExeName}"; ValueType: string; ValueName: ""; ValueData: "Groove Music Player"
Root: HKA; Subkey: "Software\Classes\Applications\{#MyAppExeName}"; ValueType: string; ValueName: "FriendlyAppName"; ValueData: "Groove Music Player"
后记
至此,在 Inno Setup 中添加文件关联的方式就介绍完毕了,上述过程提及的安装包可以从 https://github.com/zhiyiYo/Groove/releases/latest 下载,以上~
标签:

留言评论