下载
官方下载地址:下载地址;
找到免费社区版本
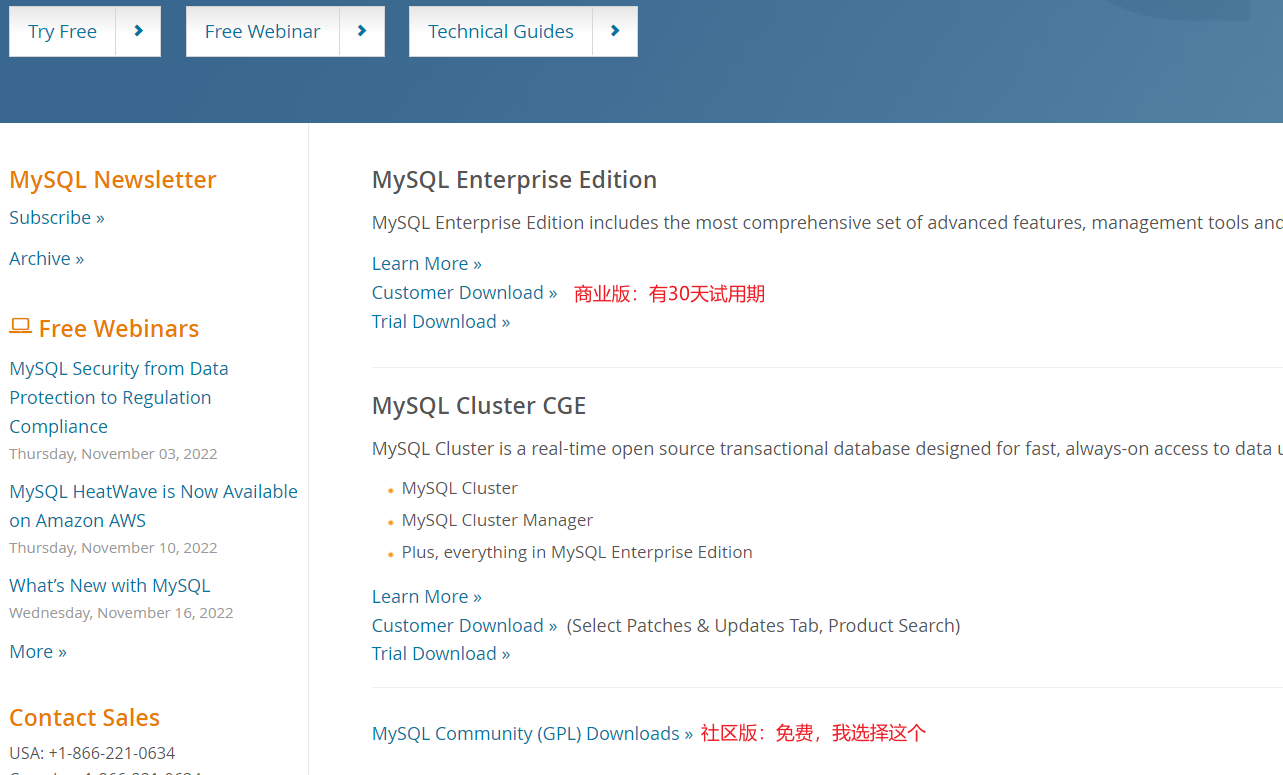
进入到下面页面的时候,下载对应的MySQL,我这里选择Windows。

点击
Download,如下图: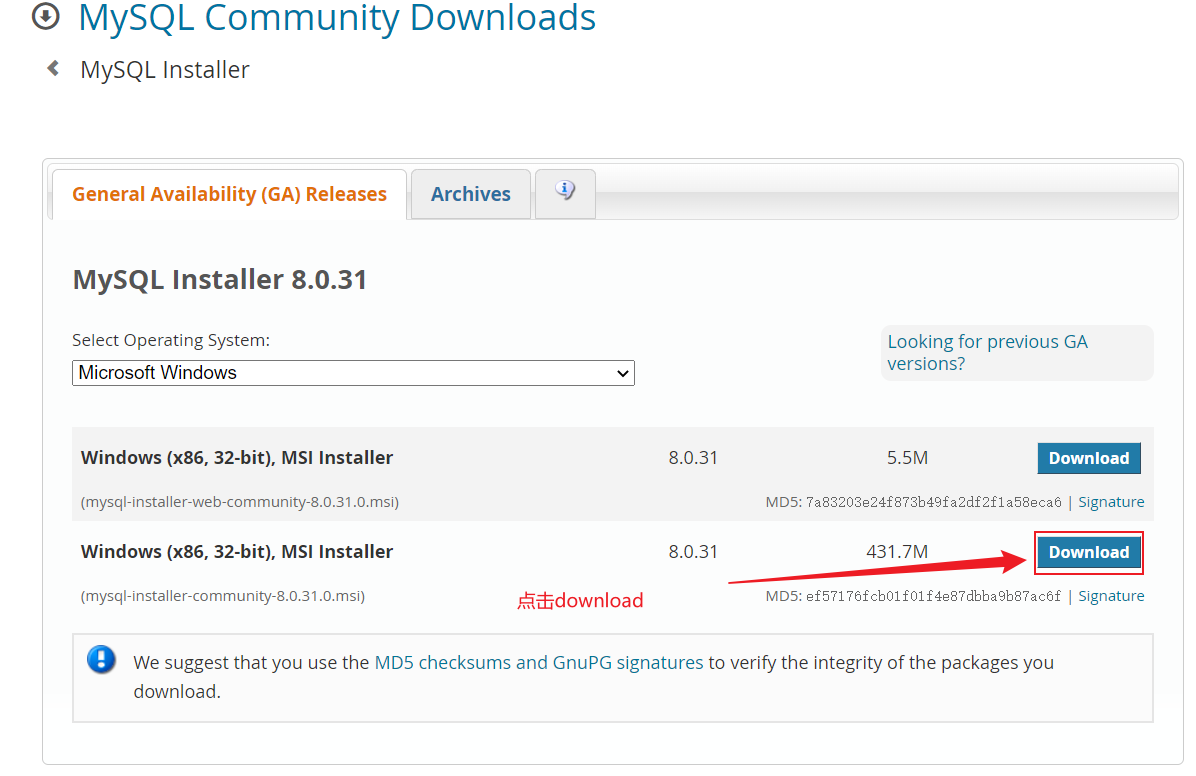
后面他会提示你登录注册啥的,我们选择不需要,直接下载
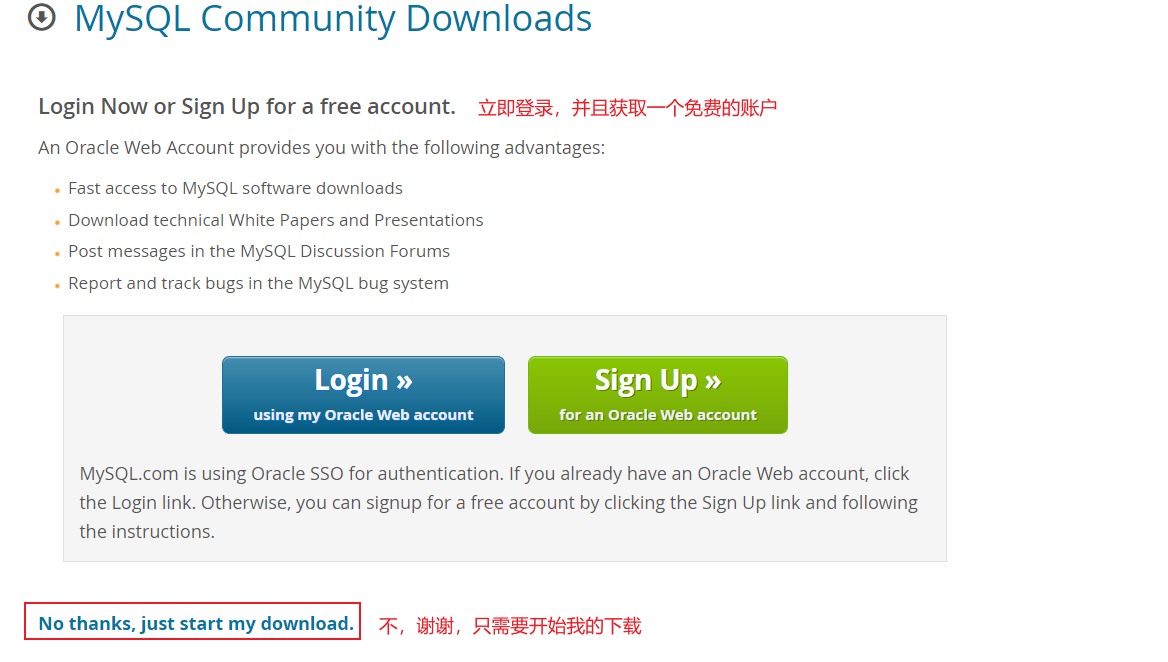
安装
如果之前没有安装过MySql的其他版本,那么直接按照以下步骤来,如果安装过,先看后面的卸载教程。
- 打开我们下载好的安装包
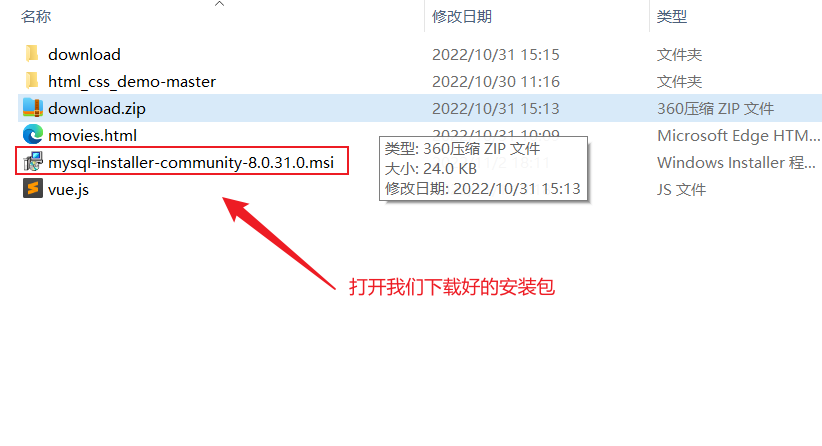
2.等几秒钟后便会跳出如下界面:我们选择自定义版本,点击next
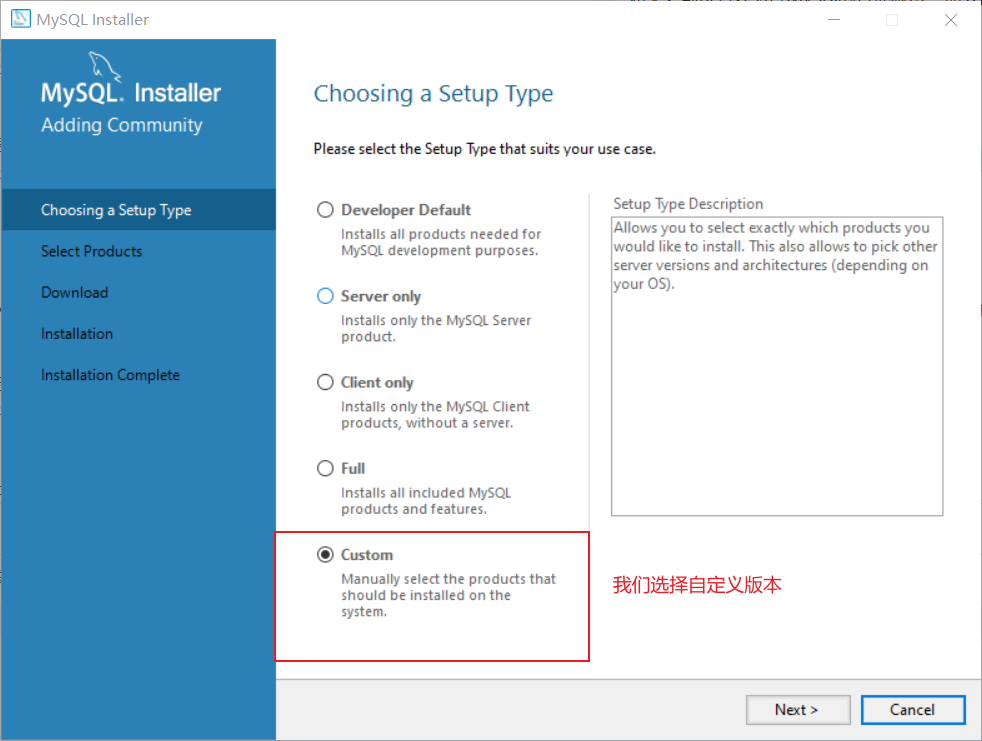
3.将安装包移动到右边,
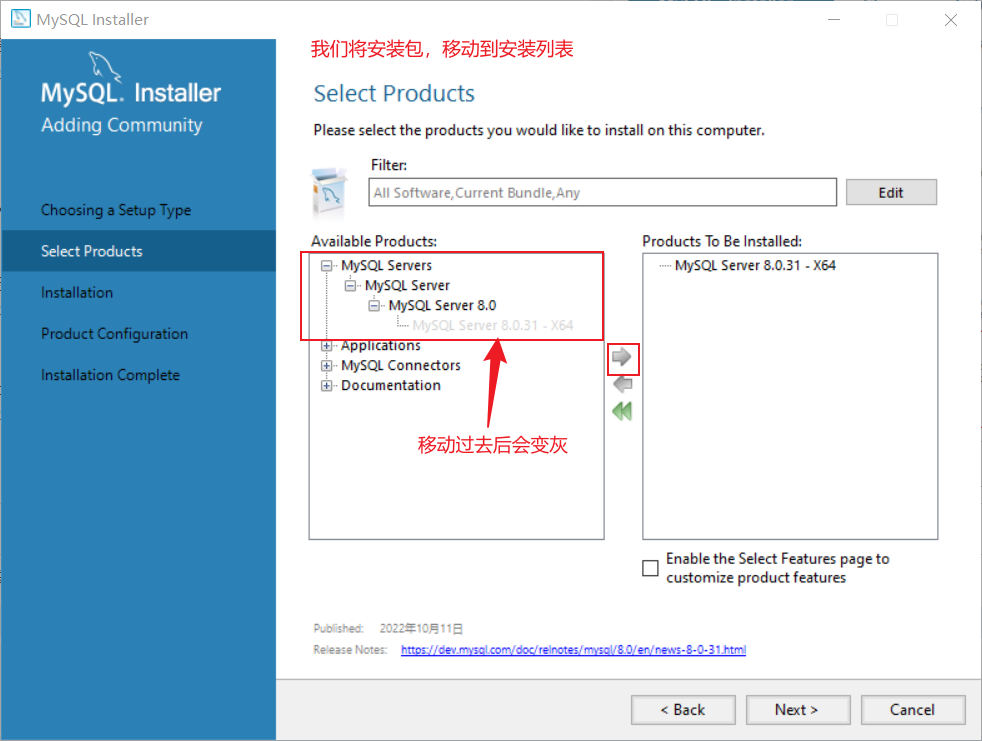
点击安装包:执行如下操作
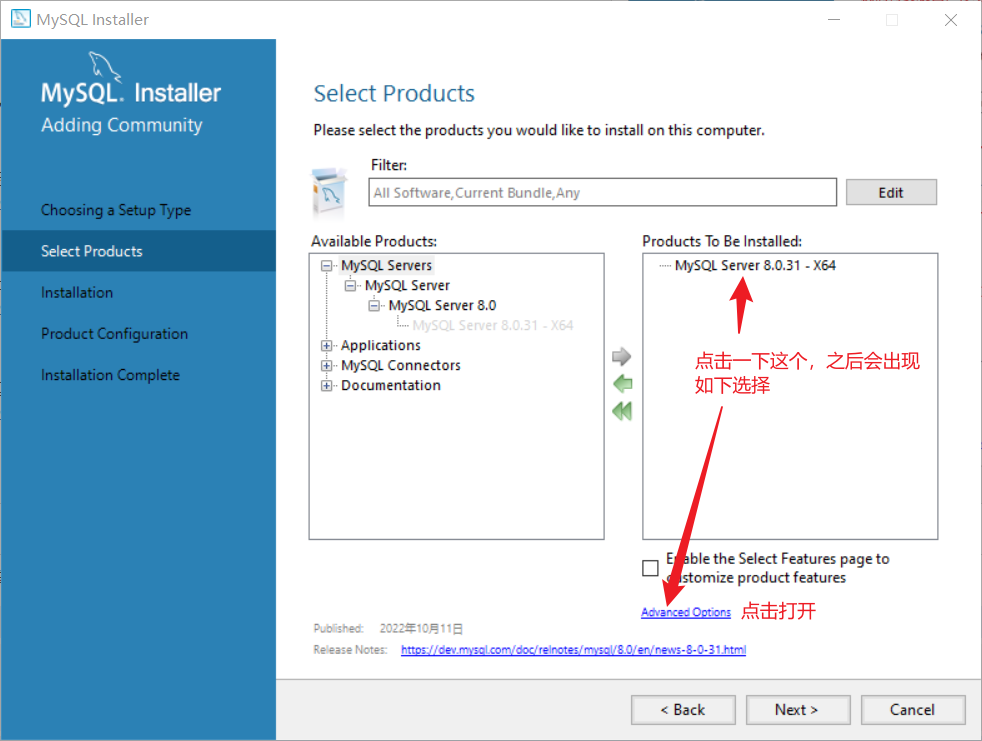
点击该选项后设置我们的安装位置和数据存储位置
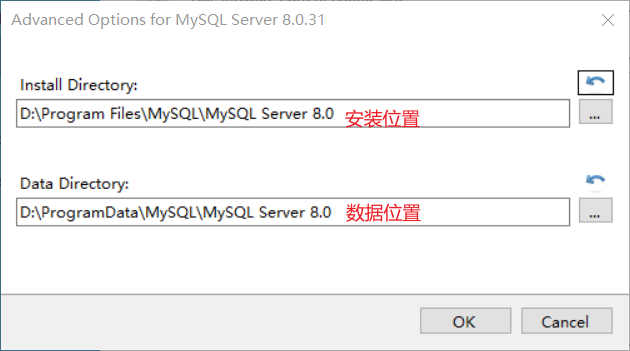
点击next
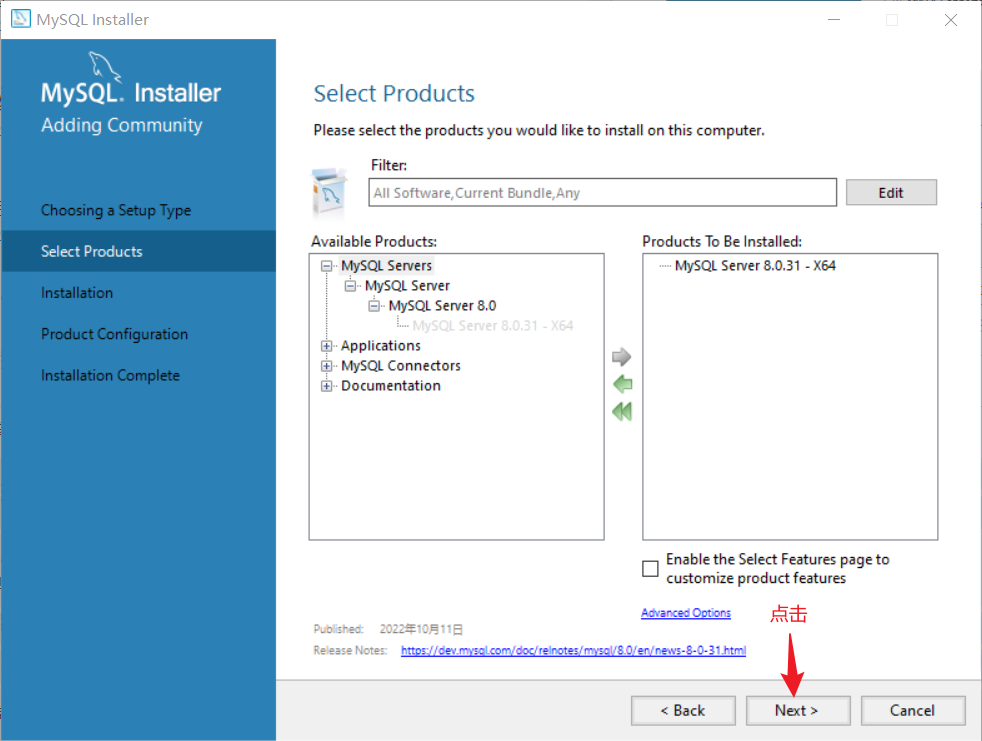
点击excuse
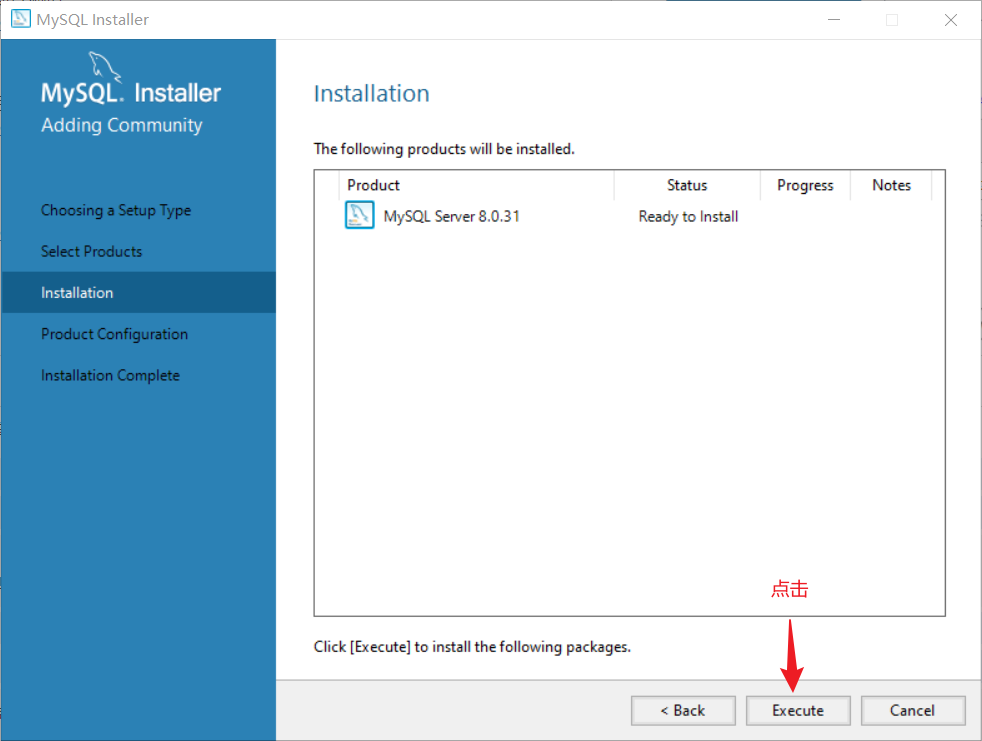
点击next
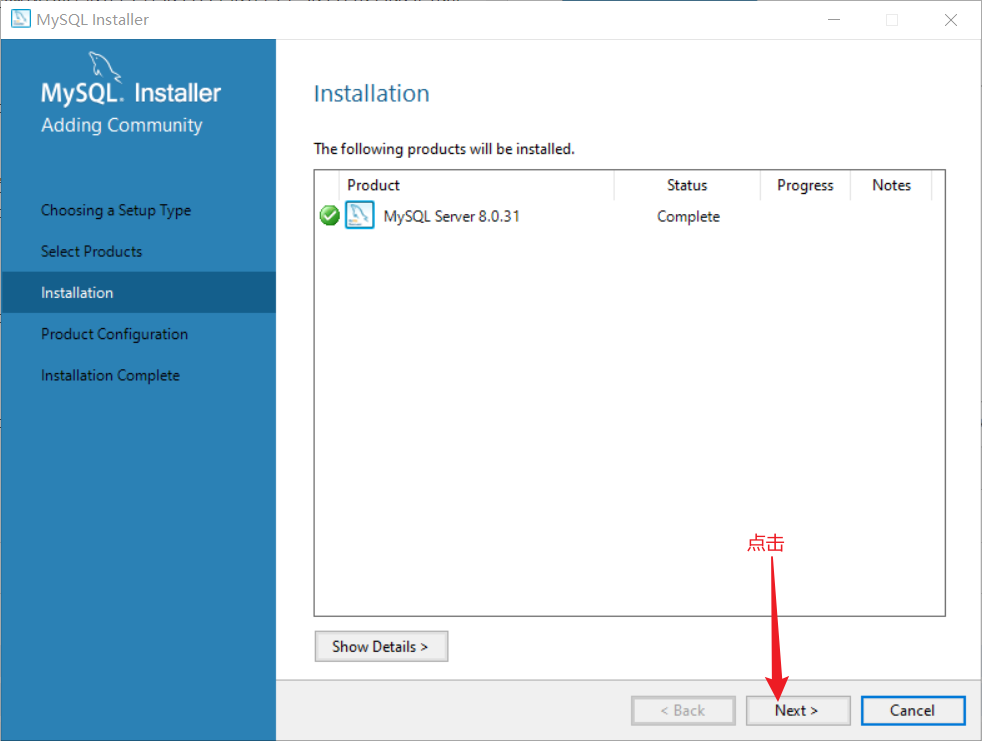
点击next
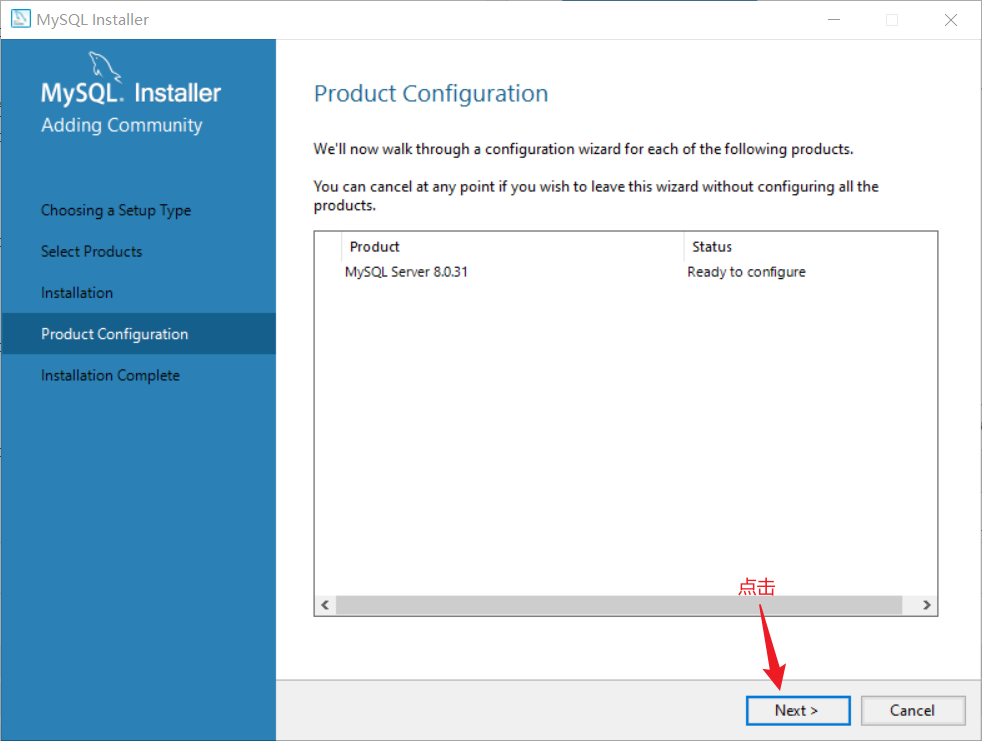
点击next
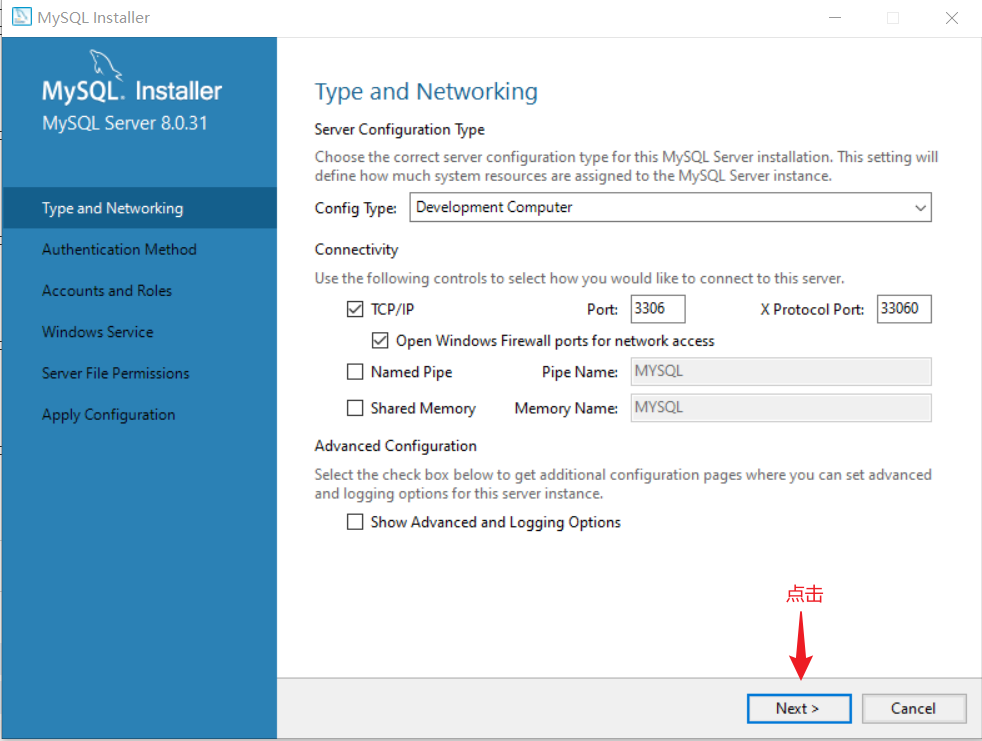
点击next

设置root用户密码,点击next
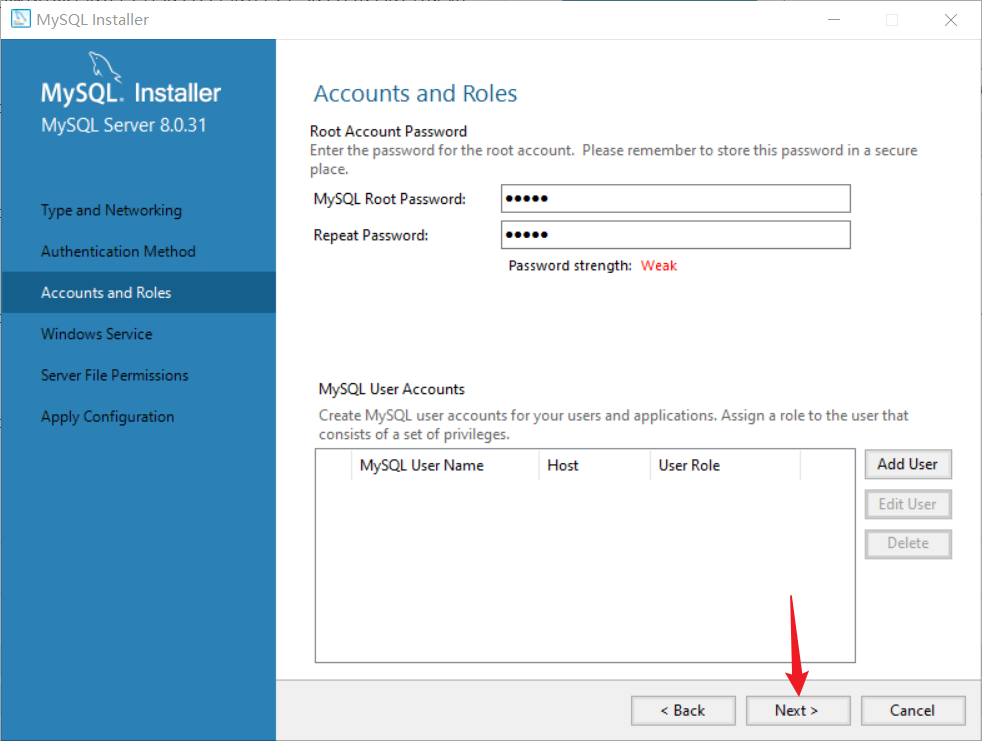
点击next
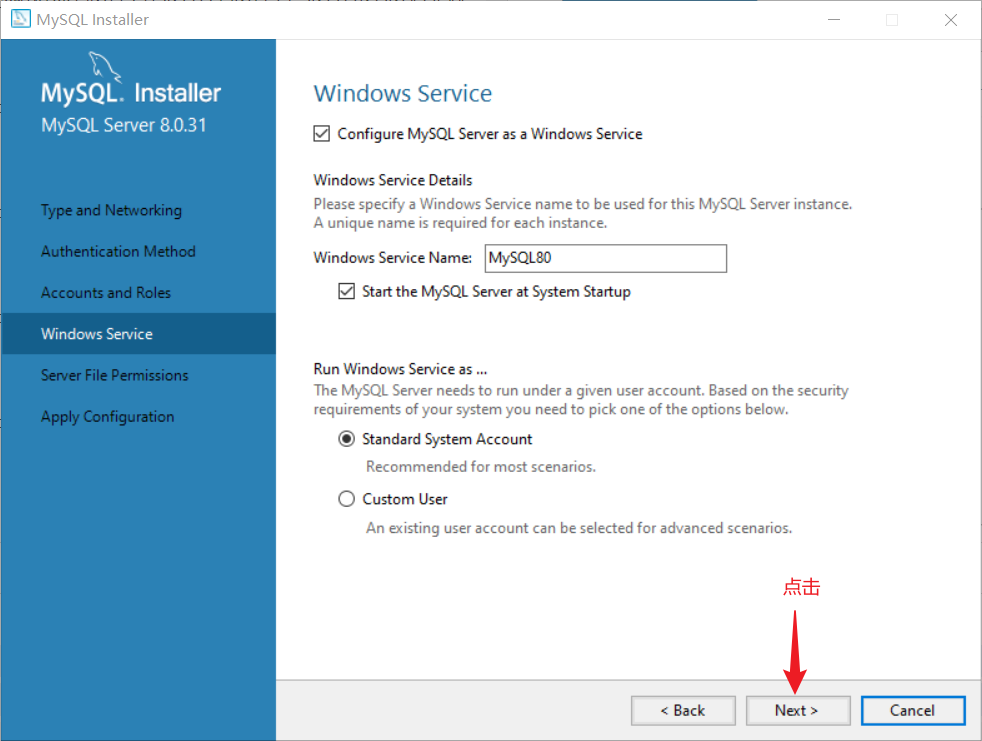
点击next
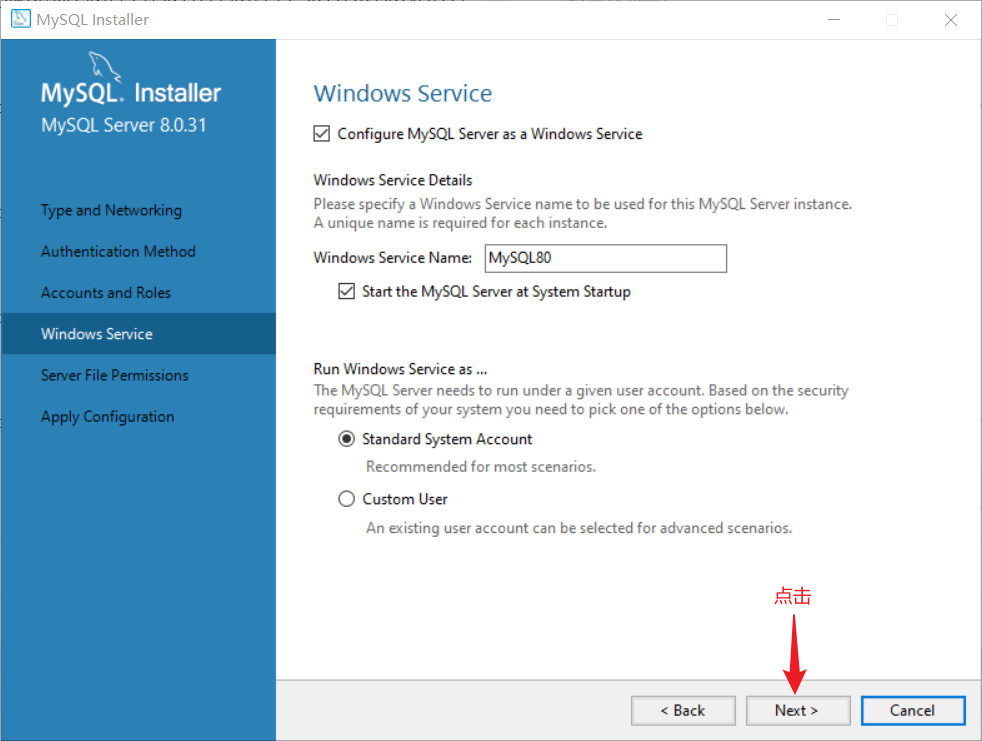
点击next
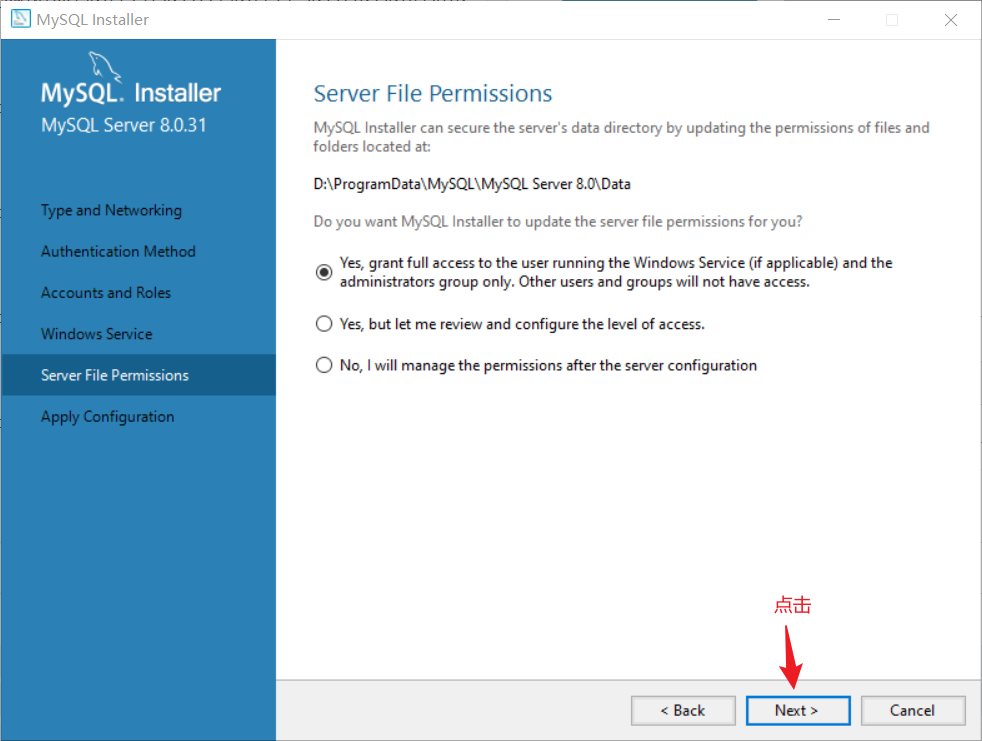
点击excuse
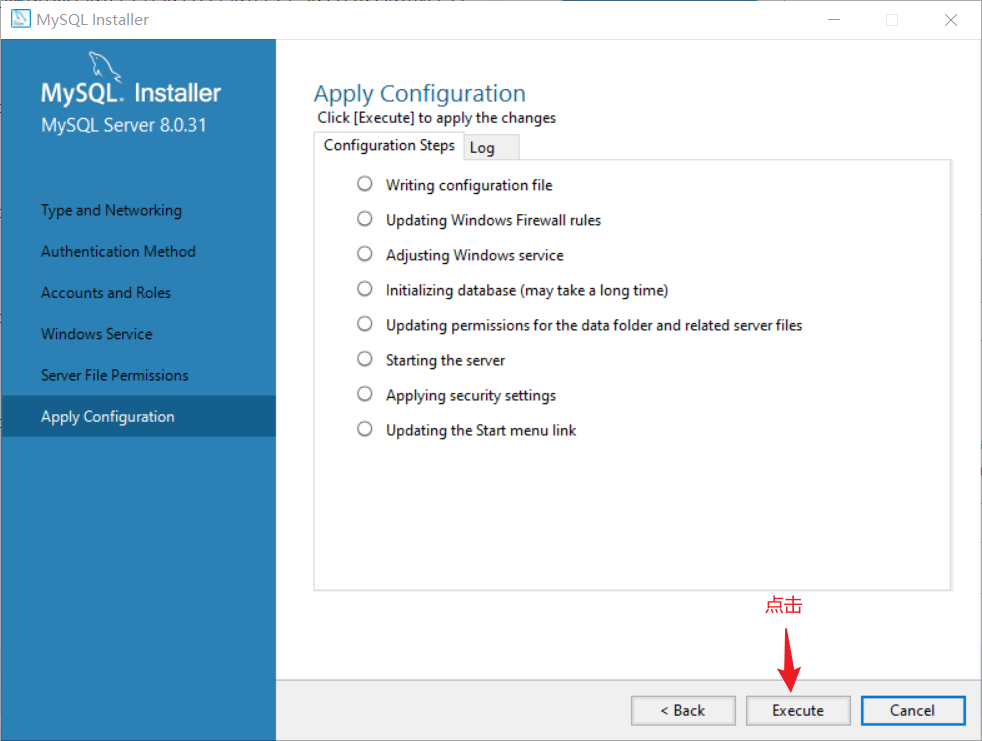
如果一切正常,那么后面就是按照提示进行即可,后面的步骤就不用看直接到启动部分里。,。但是如果在安装过程中出现里如下问题:
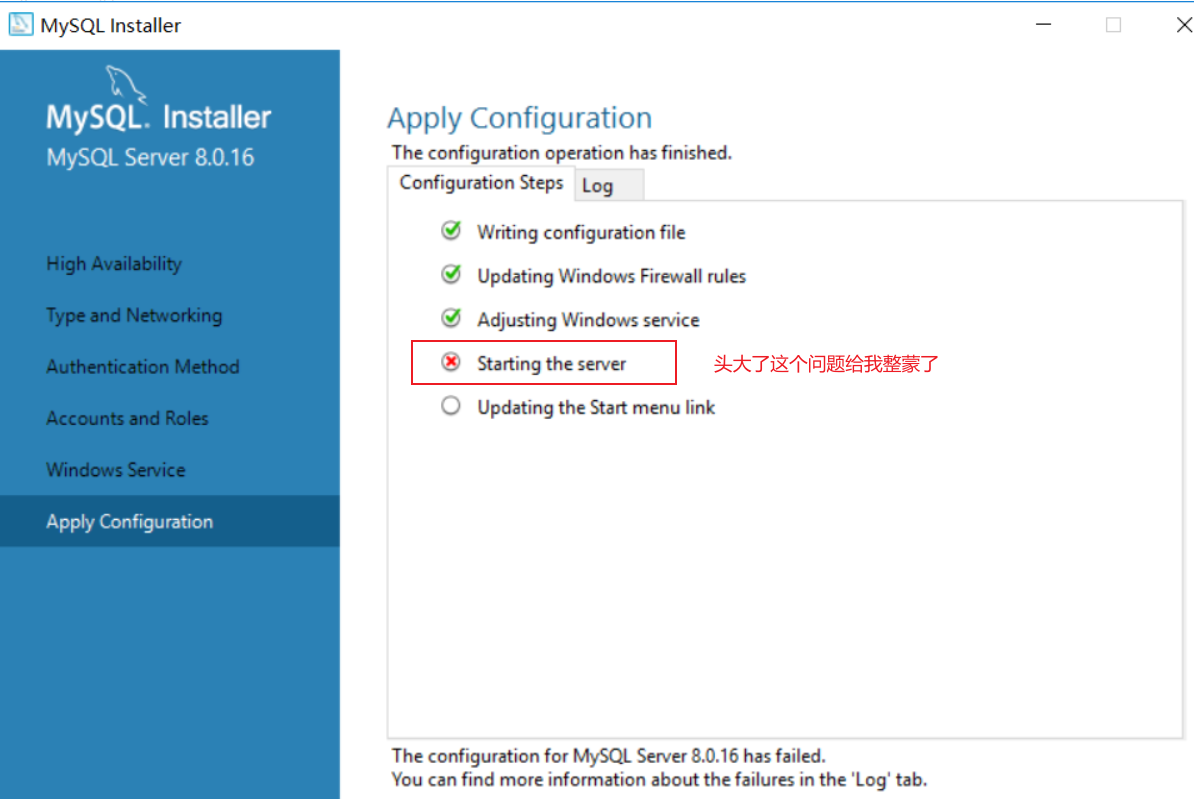 那么就需要点另外的操作了。先不要关闭安装界面,我们做如下操作:
那么就需要点另外的操作了。先不要关闭安装界面,我们做如下操作:首先点击此电脑 => 右键 => 管理

点击 本地用户组和组(如果没有这个选项,这个问题我也遇到了,当时也是困扰我很久,原因是Windows家庭版和教育版是没有这个的,所以我又把电脑升级到了专业版,升级之后就可以了,至于怎么升级专业版,可以在网上随便搜一个序列号,升级就行,很简单。)
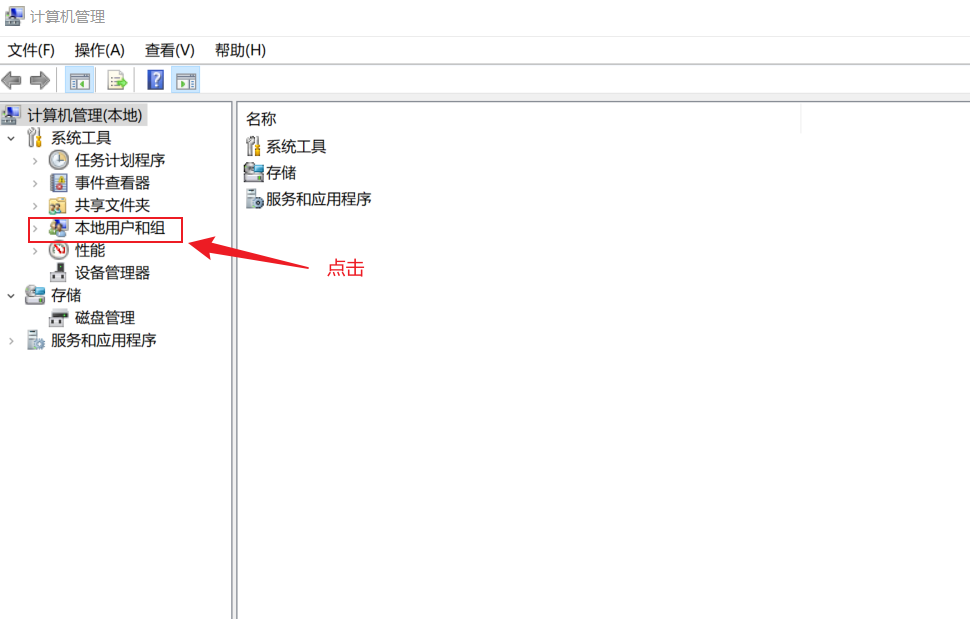
点击“组”
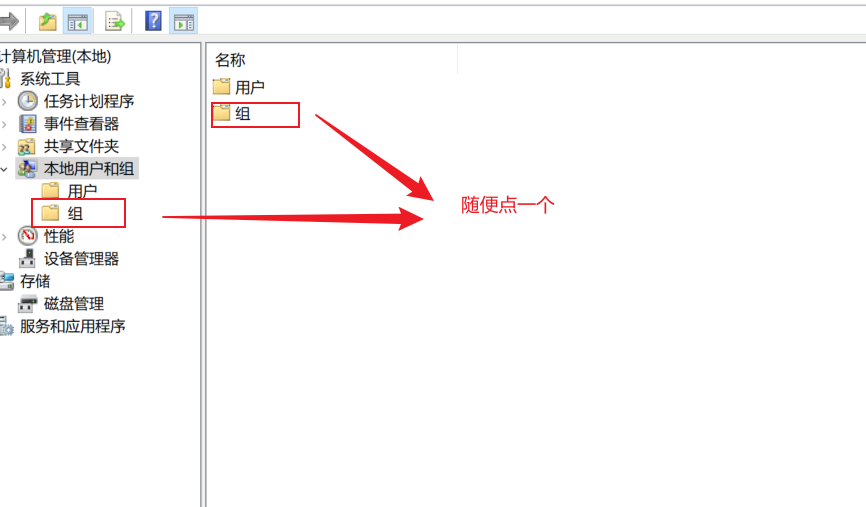
双击
Administrators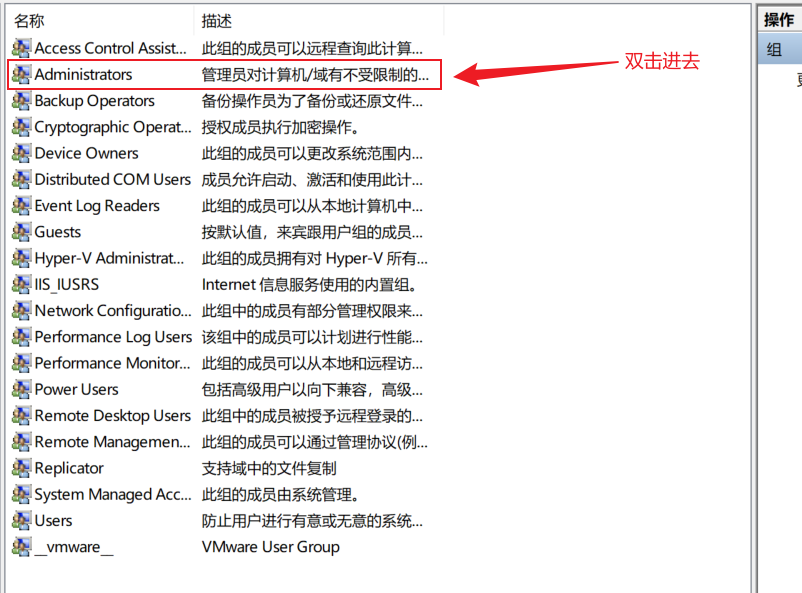
点击添加
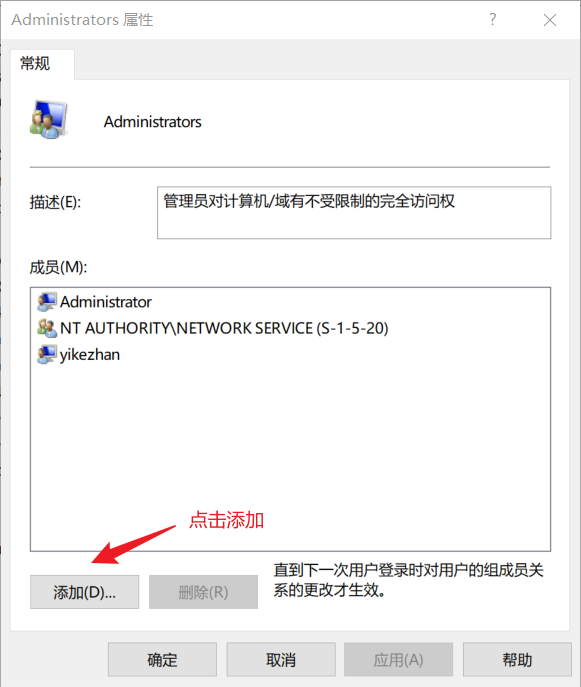
添加
NETWORK SERVICE,确定,应用即可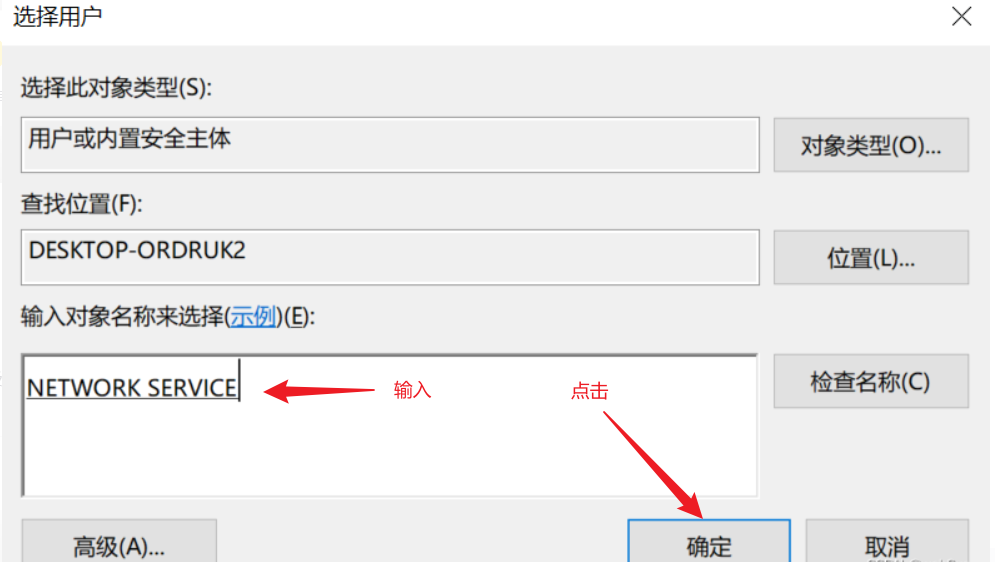
然后再返回去MySQL的安装界面,点击excuse,搞定了。
标签:

留言评论