前言
不怎么回事,只要是学计算机的都被非计算机专业的认为是会修电脑。常常抛来一个请求:咦,你不是学计算机的吗,帮我重装系统。
在日常生活中准备个有PE系统的U盘,以备不时之需。
常见的PE启动盘的制作的软件有:
- 大白菜,(支持黑苹果)
- 老毛桃
- 电脑店
- 微PE
- 杏雨梨云
- 无垠PE
大白菜、老毛桃和电脑店有广告不推荐,微PE简洁干净功能够用,我大部分时间一直使用。有时候需要制作黑苹果又要换成大白菜的,需要PE联网杀毒的又换成无垠PE网络版的了。
后来我遇到了启动盘的集大成者Ventoy,它给出的最佳答案是我全都要。

图1.我全都要(表情包)
Ventoy
Ventoy官网https://www.ventoy.net/,我这里没有啥干货,干货都在官网呢。
Ventoy是可制作可启动U盘的开源工具,除了在制作启动盘的功能后可以正常当U盘读写文件外,它的最大特点是只要将iso、win、img、efi等之类的文件移动到U盘中。比如导出微PE、杏雨梨云的可启动iso镜像文件,移动到U盘中,这样我就有可以在启动时选择微pe、杏雨梨云任一一个作为的启动盘,只要容量允许多少PE都可以,同时也不只可以安装Windows系统,也可以安装Linux系统,甚至在可以实现Windows to go兼容、Linux数据持久化等(具体看官网)。
下载和准备
一台可用的电脑(Ventoy支持全平台),下载VentoyDownload . Ventoy,准备好U盘(注意第一次安装要格式化,所以要做好备份)。
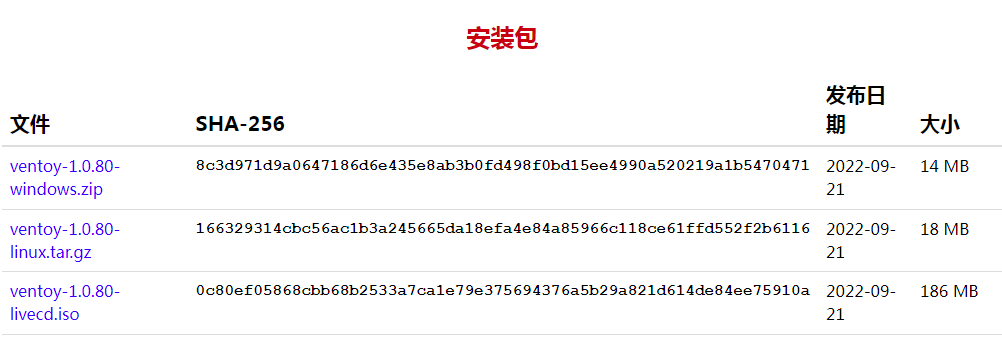
图2.Ventoy安装程序下载
这里以Windows版本为例子,解压文件后。
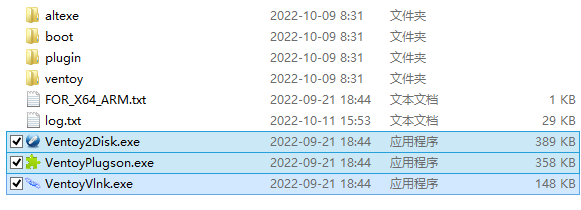
图3.Ventoy Win版本内部文件
Ventoy2Disk制作启动盘
- 用于制作Ventoy启动盘。

图4.VentoyDisk
选择好U盘设备
- 点击安装会格式化U盘,所以第一次安装要备份数据。
- 安装完成后后续新版本只要点升级即可,数据会保留。
---
VentoyPlugson编辑配置
VentoyPlugson可以开启web图形化,快速修改启动盘的配置,其中有一些配置我认为是很值得一改的。
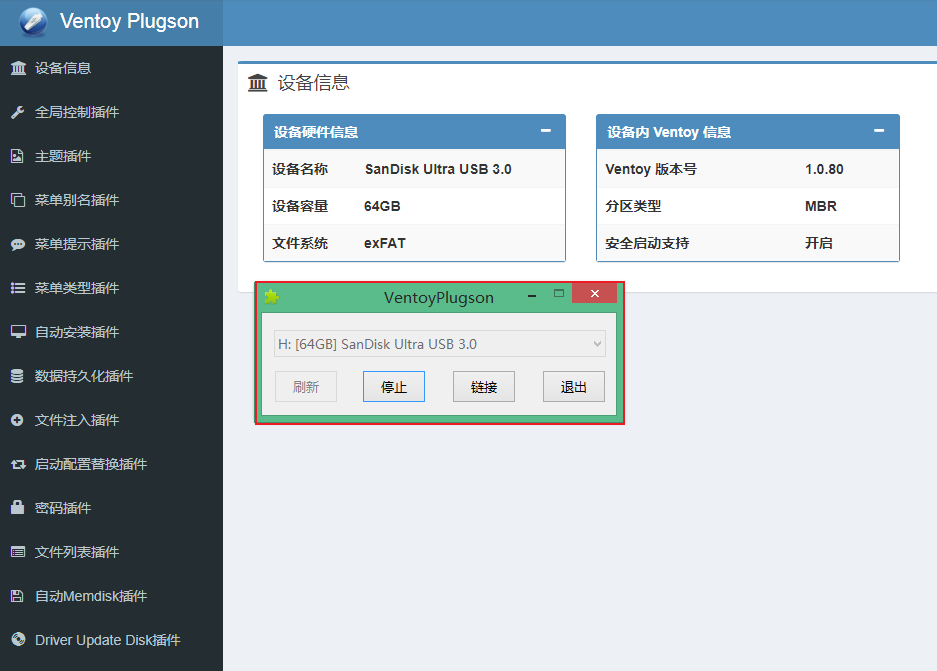
图5.VentoyPlugson
建议修改:
因为默认的ventoy会扫描整个U盘的文件,导致加载很慢可以限制搜索的范围
VTOY_DEFAULT_SEARCH_ROOT —— 指定搜索目录
- 全局操作插件->第一个VTOY_DEFAULT_SEARCH_ROOT
- 限制搜索的目录,默认根目录,这里写到文件夹,比如我的U盘H:/images/
VTOY_MAX_SEARCH_LEVEL —— 最大搜索目录深度
- 全局操作插件->VTOY_MAX_SEARCH_LEVEL
- 这样可以限制搜索目录内向下搜索子目录的层次,我设置为:2,基本上够用。

图6.配置示意图
其他的可以看个人喜好来设置,非常建议看官网的文档,里面还有你意想不到骚操作。
修改完成后其实会在u盘中ventoy目录中生成ventoy.json文件,对应我们的修改,如果不小心修改错目录也可以手动修改这里的文件。
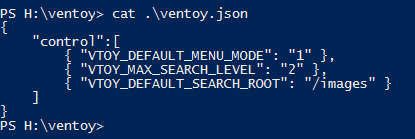
图7.ventoy.json配置文件
启动PE镜像获取
启动盘制作软件导出
就之前说的微PE、杏雨梨云等各种各样的工具,都是可以导出启动ISO镜像文件。
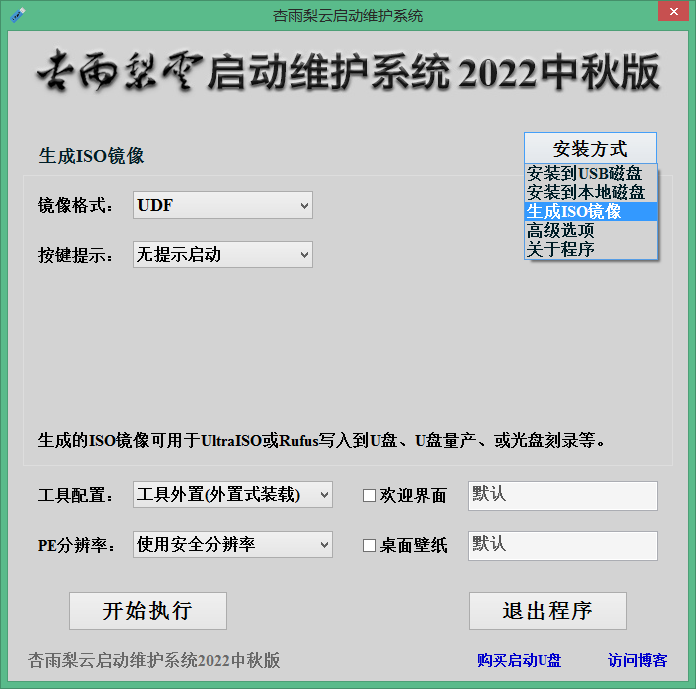
图9.杏雨梨云导出镜像
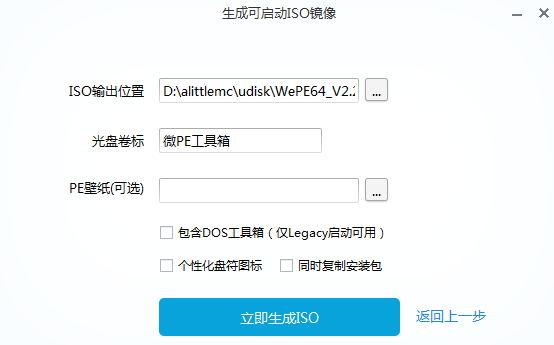
图9.微PE导出镜像
无垠_PE的网盘
这里也推荐去无垠_PE的微博上去下载,@无垠_PE 的个人主页 - 微博 (weibo.com)。
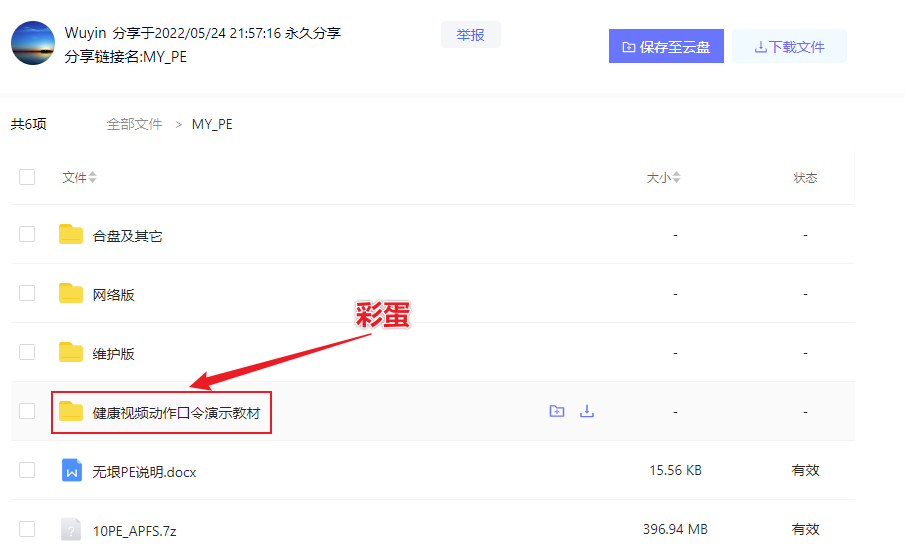
图10.彩蛋哈哈
启动镜像文件移动到之前设置的搜索目录中。
Linux的Live版本
可以去Linux对应发行版本官网、开源的镜像网站下载,使用Live版本可以安装系统也可以U盘启动,配合数据永久化插件Plugin.persistence . Ventoy,可以实现数据的保存啦。
- 比如我的kali在官网下载Get Kali | Kali Linux
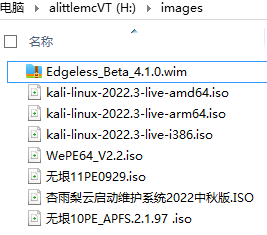
图11.镜像文件示意图
这里也提一下edgeless,也是基于ventoy来实现的,但是嘛其实它更像个便捷式电脑,所以这里不做讨论。
启动实验
这里呀使用VMware虚拟机来模拟启动(因为用实际电脑启动截图不了呀)。随便创建个虚拟机。
新加硬盘
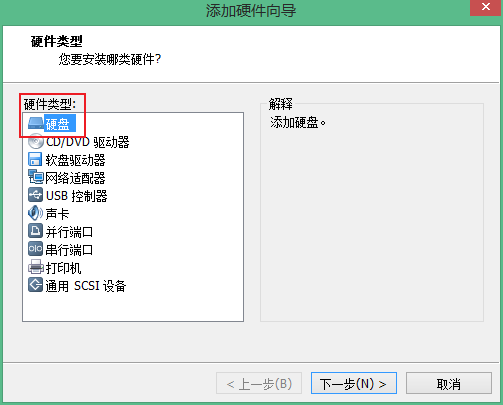
图12.添加硬盘
磁盘类型不重要,默认就可以。
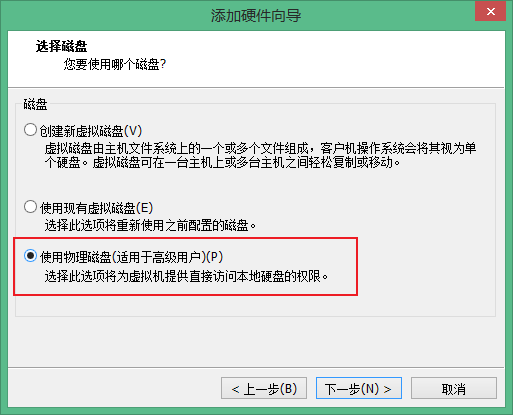
图13.选择磁盘选择使用物理磁盘
选择磁盘时候勾选现有的物理磁盘,也就是将U盘挂载上去。这里的设备选择你的U盘,一般情况的看你有多少块硬盘,一般情况是最后一个,当然你插上一个新U盘那就是倒数第二个,可以先添加,后面还可以改。
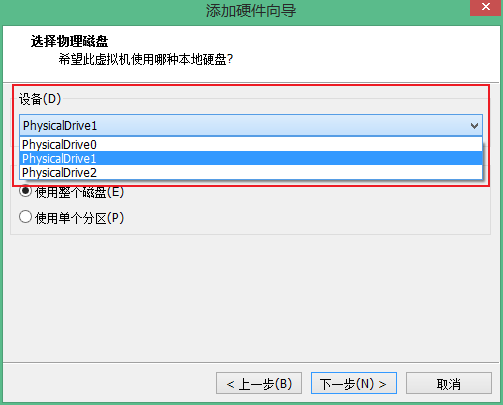
图14.选择U盘设备
看容量和U盘是不是对应上的那就对了,再将其他磁盘都删了,直接只留刚刚新建的U盘即可。
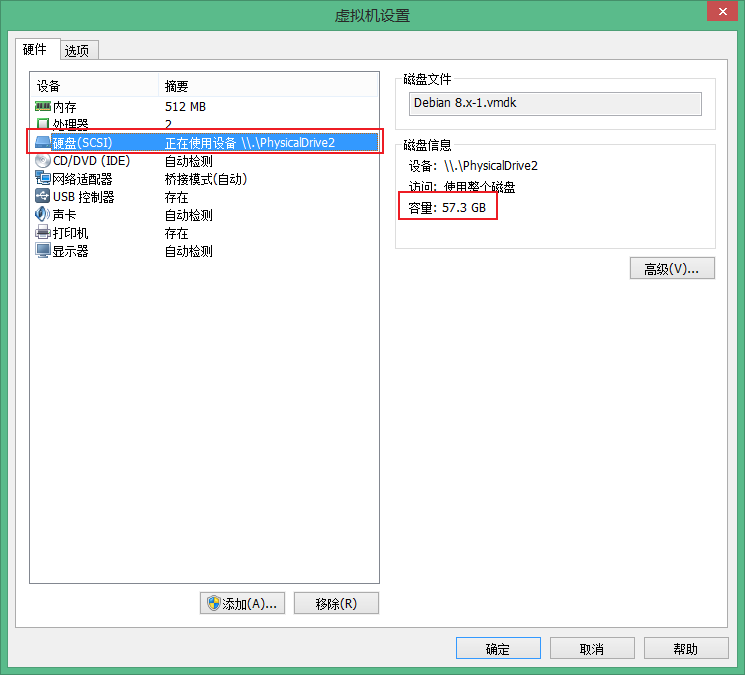
图15.确认磁盘正确,只删除其他磁盘,只保留USB磁盘
记得不要占用U盘不然启动不了。启动了U盘也被虚拟机占用了。

图16.VMware虚拟机下的Ventoy
在这里有一些快捷键,按h查看。如果花屏按F7进入文字模式即可。
比如可以选择一个Kali Live进去:
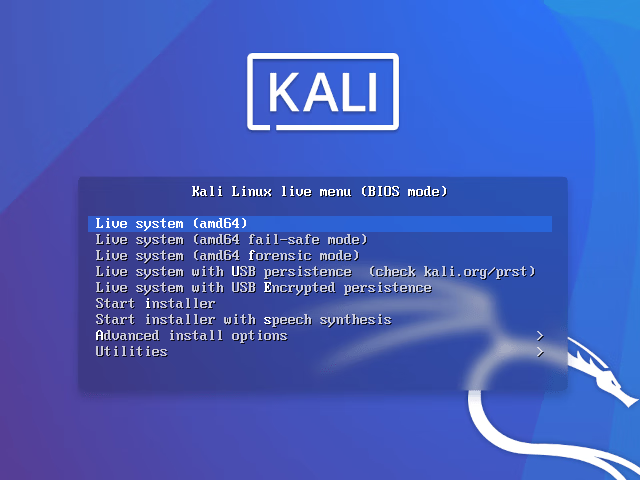
图17.选个镜像测试一下
当然毕竟是虚拟机,和真实的硬件不一样,系统容易有bug(毕竟kali还提供了虚拟机专用版本),用来测试一下Ventoy还是可以的。
今天的分享到此为止啦。如果有有错误、问题各位大佬都可以在评论区交流哦。
标签:

留言评论