1、安装准备
安装好VMware 16
下载好RedHat7.6镜像,本文为 rhel-server-7.6-x86_64-dvd.iso
2、点击“创建新的虚拟机”进入“新建虚拟机向导”
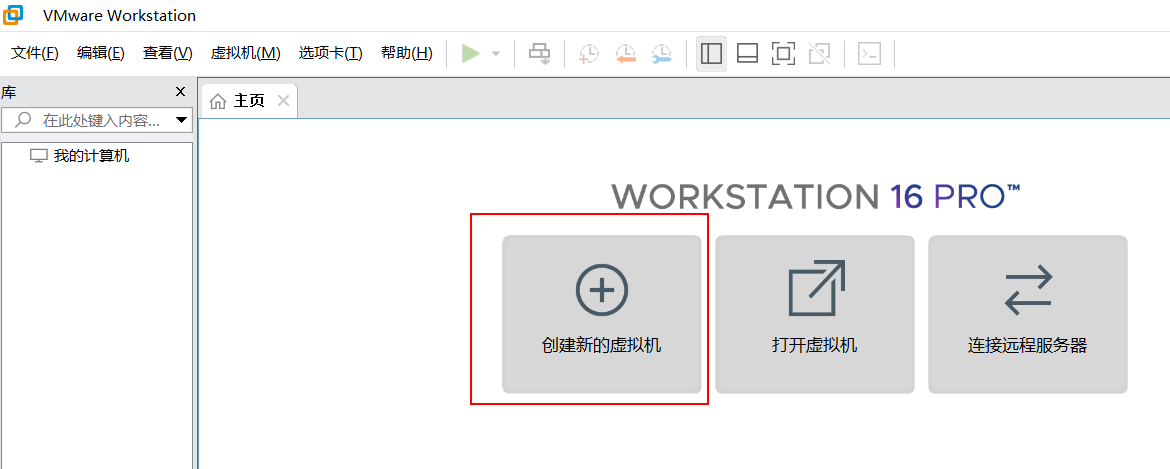
3、选择“典型”方式进行配置 ,点击下一步
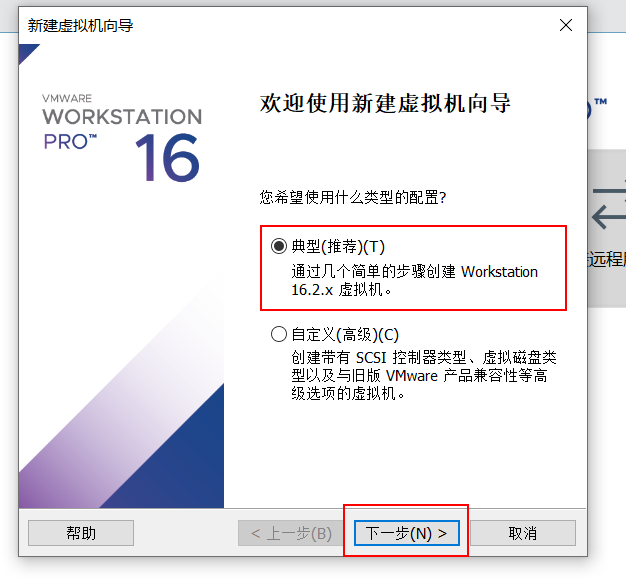
4、选择稍后安装操作系统 ,点击下一步
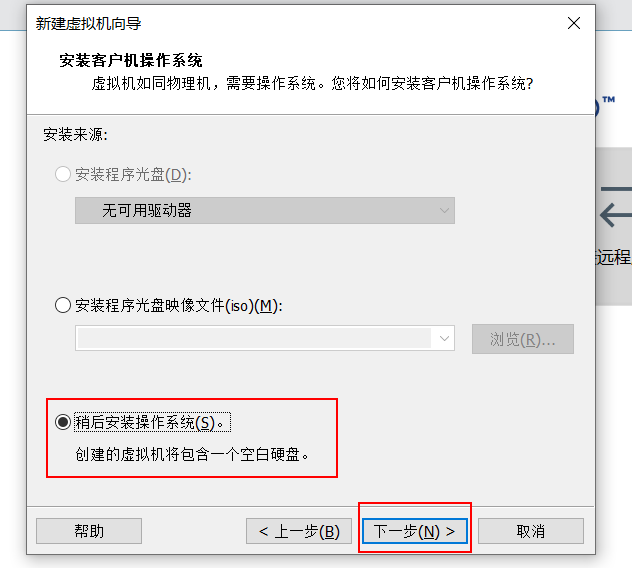
5、选择客户机操作系统的类型为Linux,版本为“Red Hat Enterprise Linux 7 64位”,点击下一步
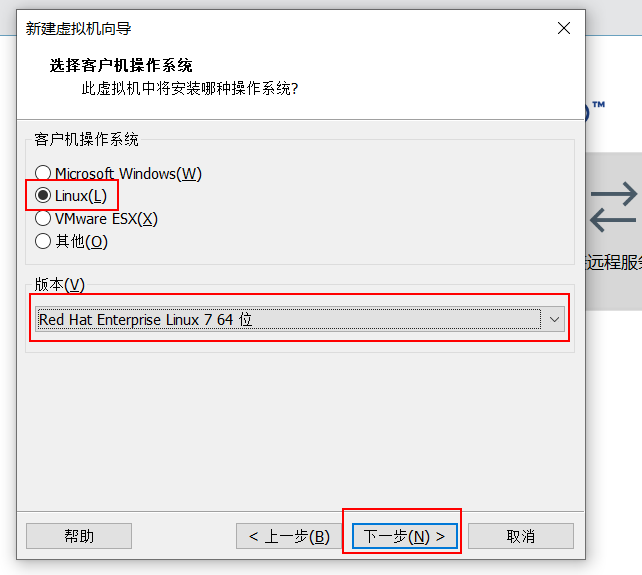
6、填写虚拟机名称,并选择安装位置,点击下一步
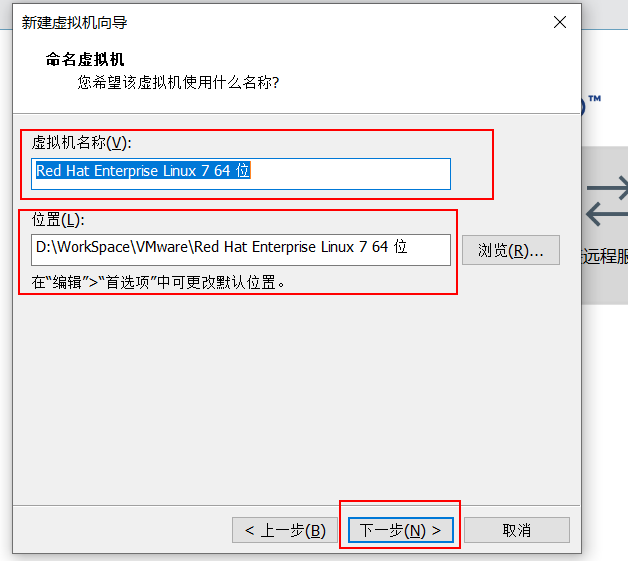
7、设置虚拟机系统的“最大磁盘大小”设置为20.0GB(默认即可),点击下一步
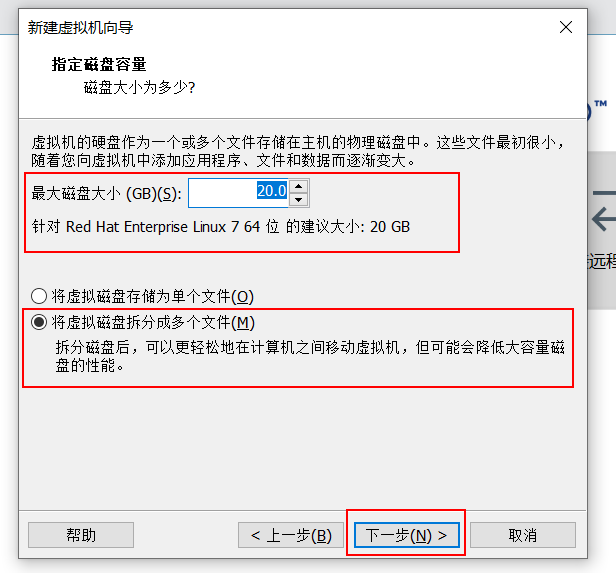
8、点击“自定义硬件”,进入硬件配置页面
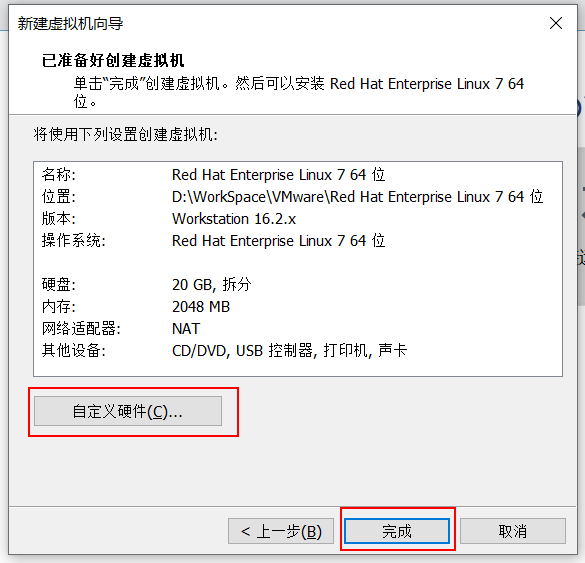
9、设置内存为8G(建议至少设置为1G,根据自身电脑内存看着设置)
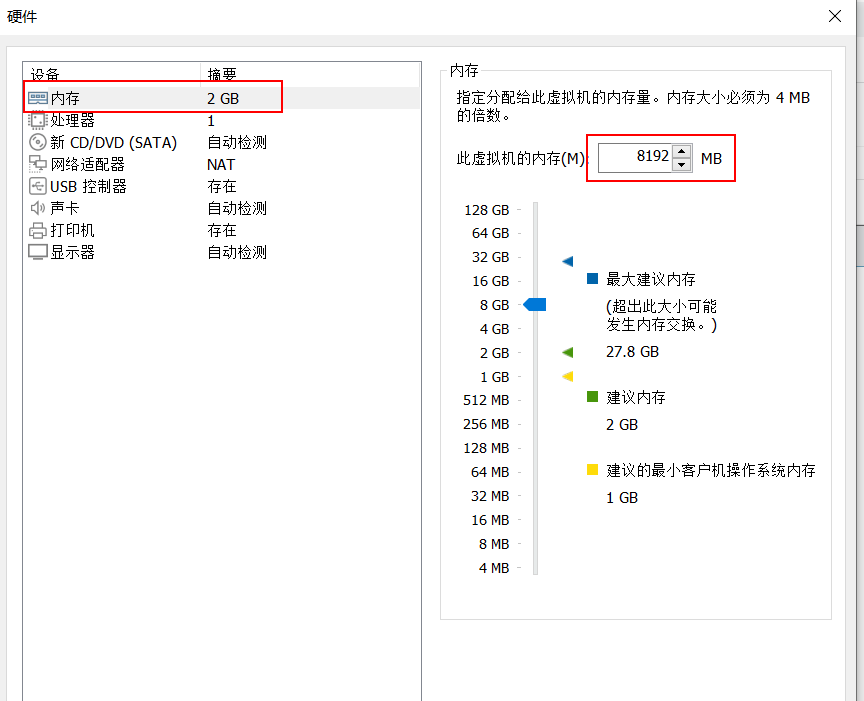
10、根据电脑配置设置处理器信息
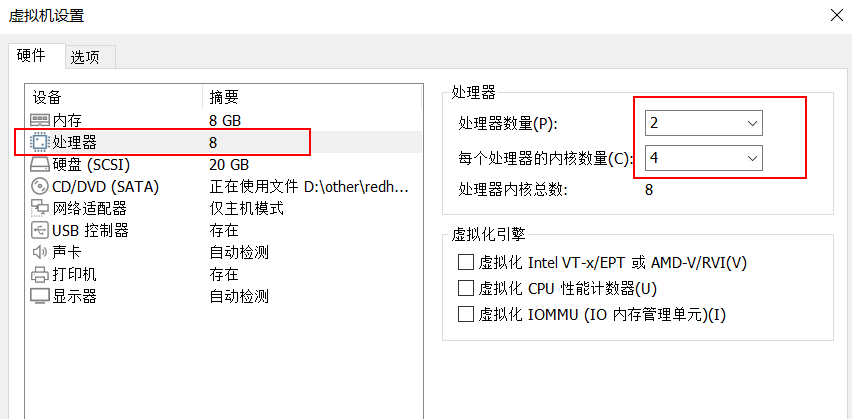
11、选择下载好的Redhat7.6镜像
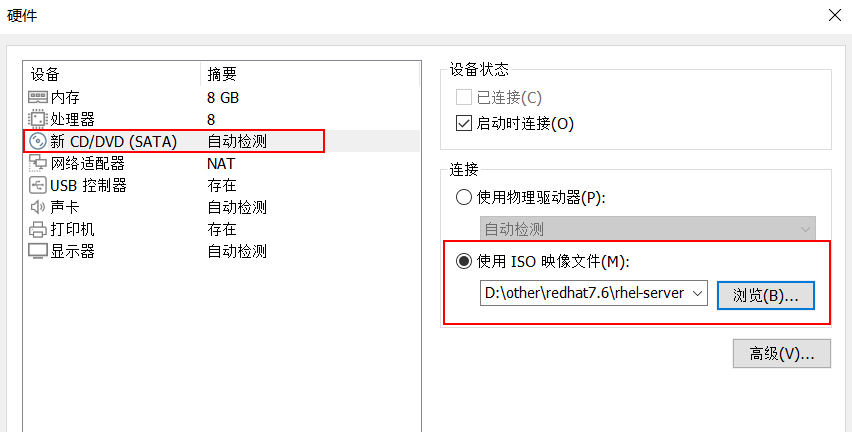
12、设置网络适配器为“仅主机模式”
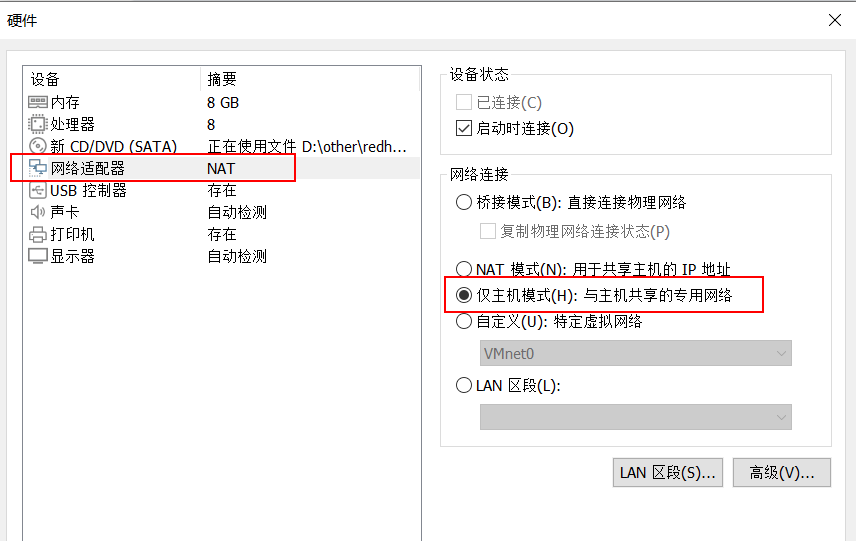
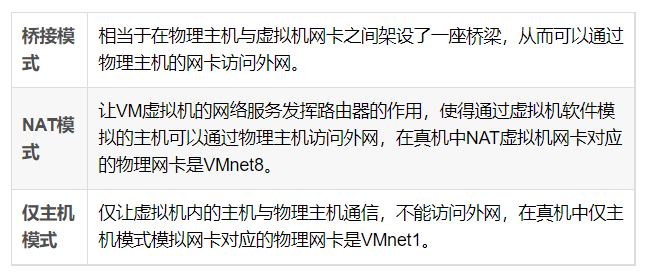
13、选择性的移除不需要的设备,并关闭。可以不移除设备,不影响使用
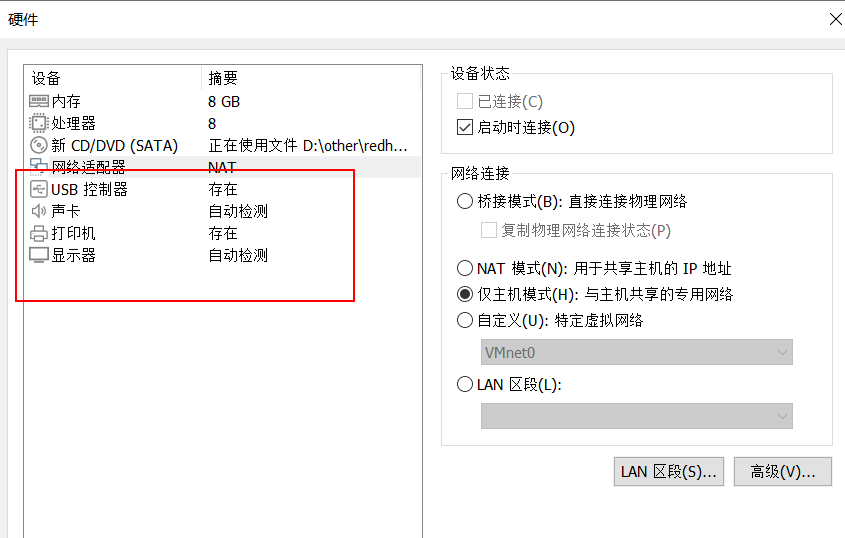
14、点击完成,完成虚拟机配置
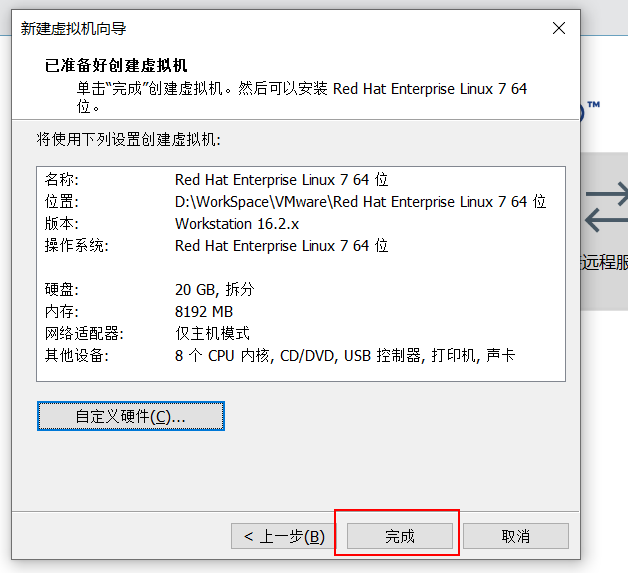
15、在主界面点击开启此虚拟机
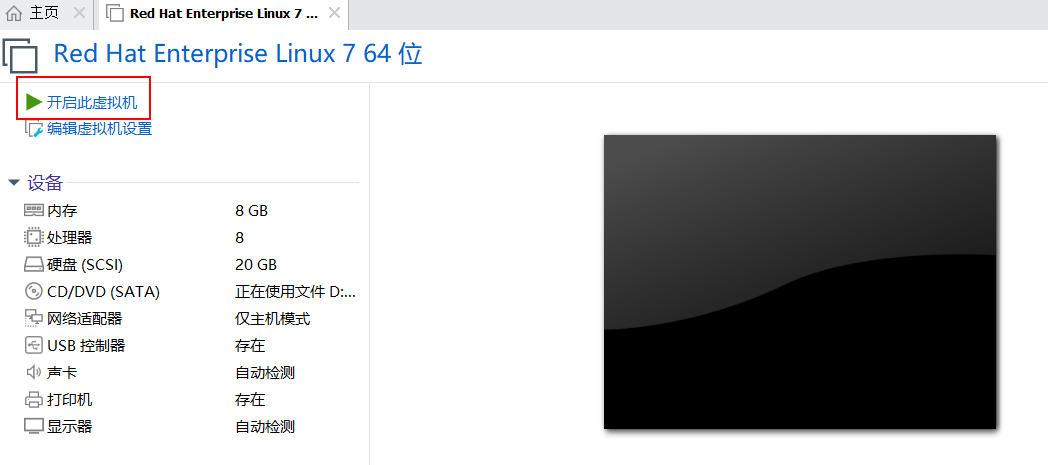
16、选择Install Red Hat Enterprise Linux 7.6并回车直接安装系统
Test this media & install Red Hat Enterprise Linux 7.6:校验光盘完整性后再安装
Troubleshooting:启动救援模式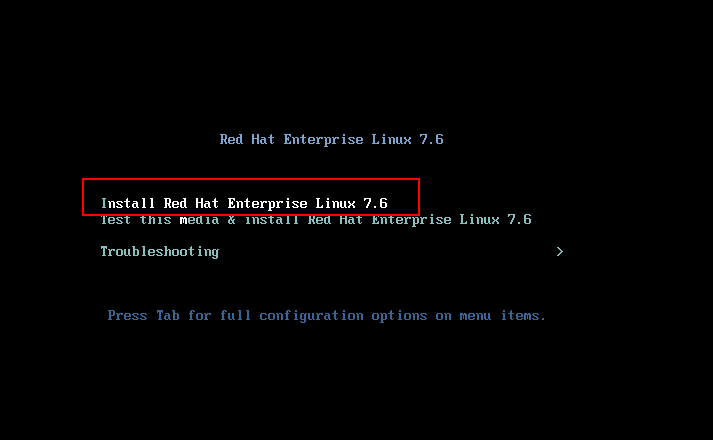
17、建议语言选择英文,并点击Continue
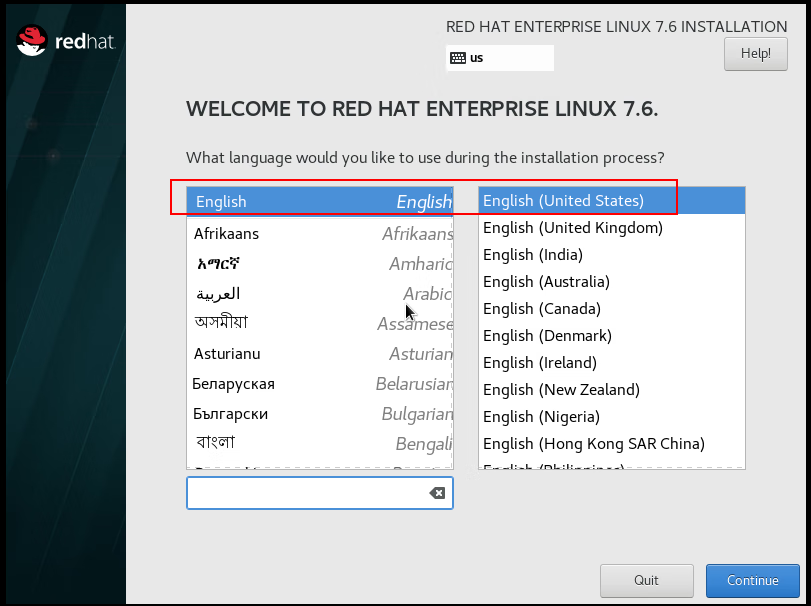
18、点击“SOFTWARE SELECTION”,选择Server with GUI,点击Done返回
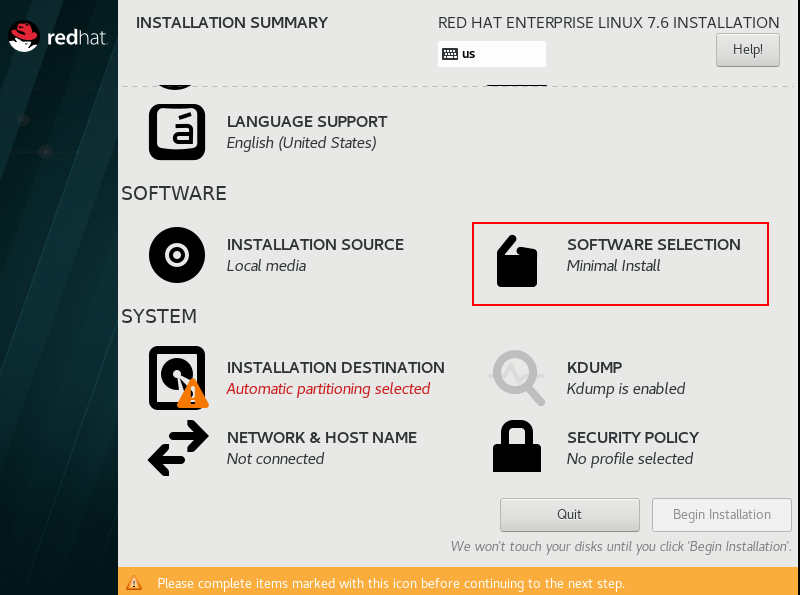
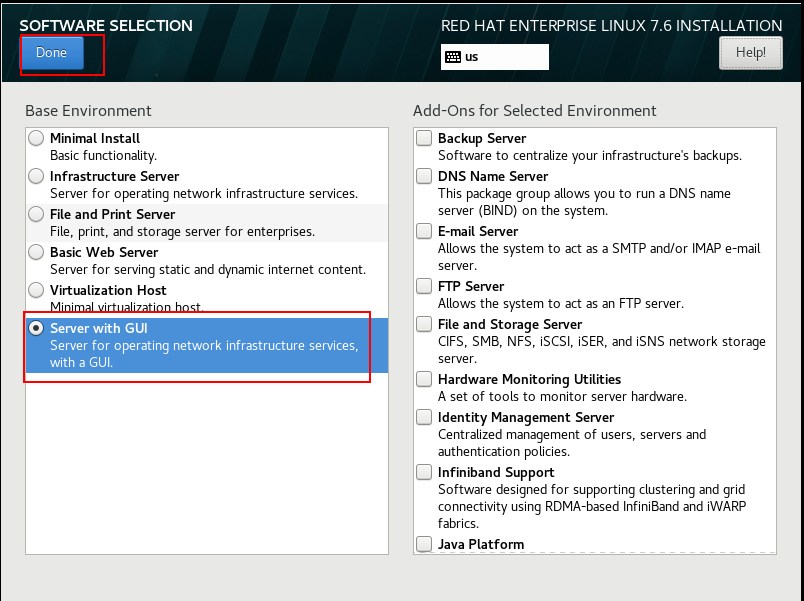
19、点击“NETWORK & HOSTNAME”,设置自己的主机名称,并点击Done返回
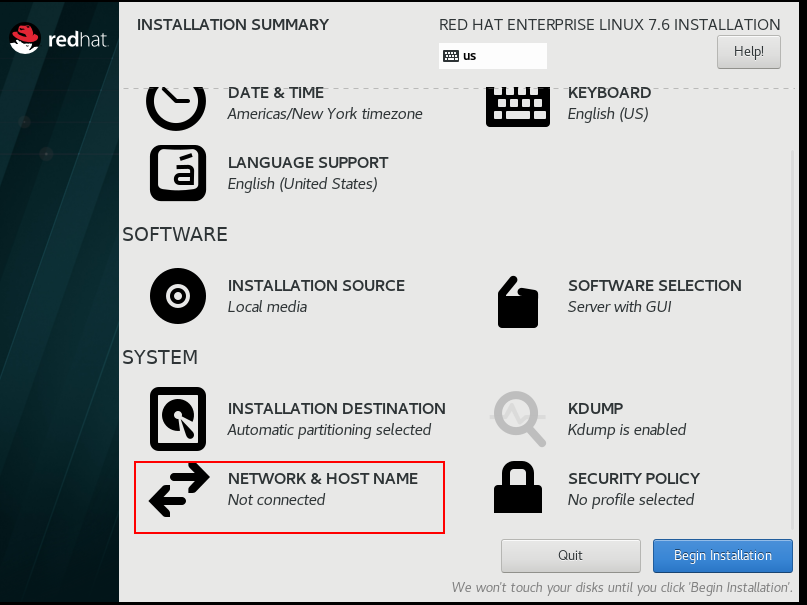
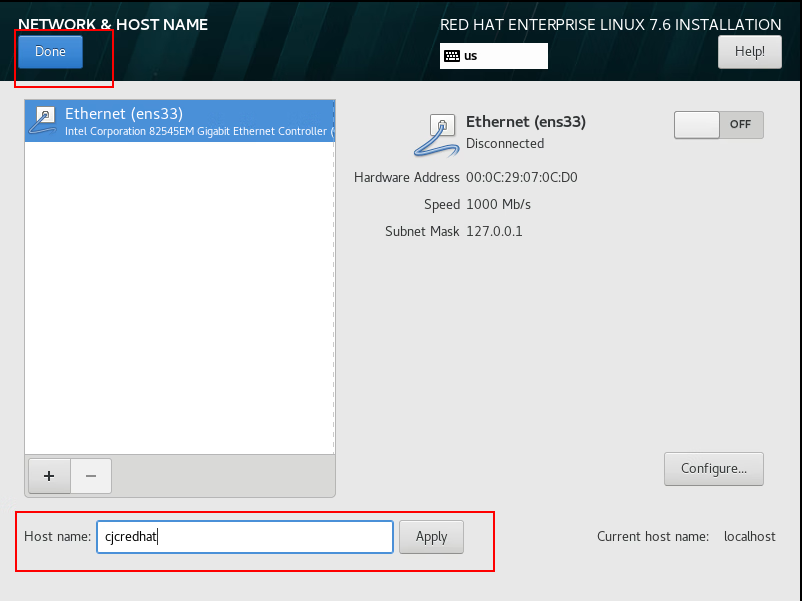
20、点击“INSTALLATION DESTINATION”,设置分区,并点击Done返回(此处直接返回,初学者不建议进行手动分区,降低安装复杂度)
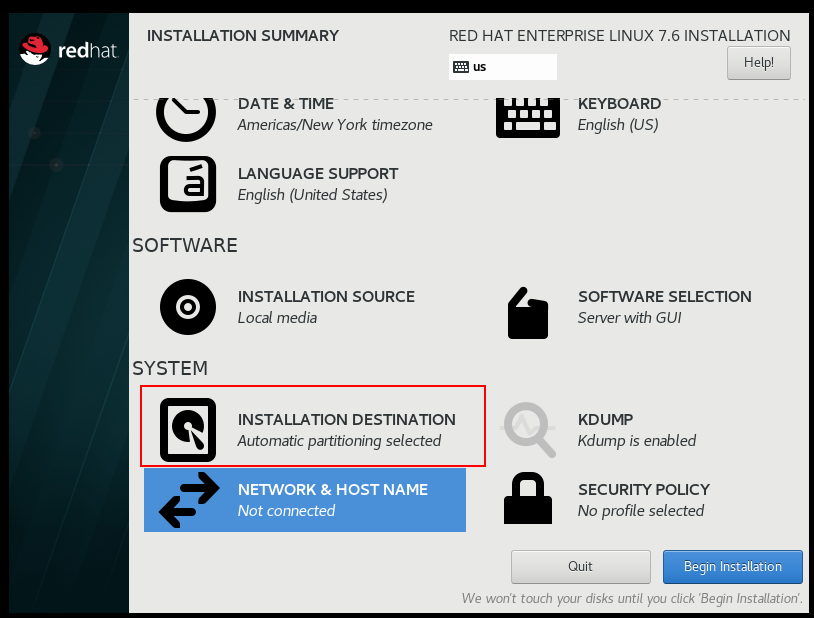
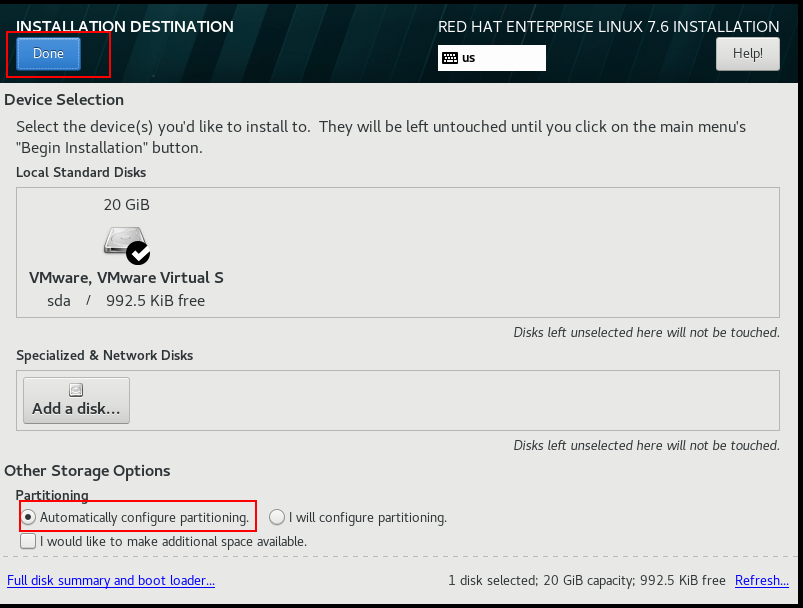
21、点击Begin Installation开始安装
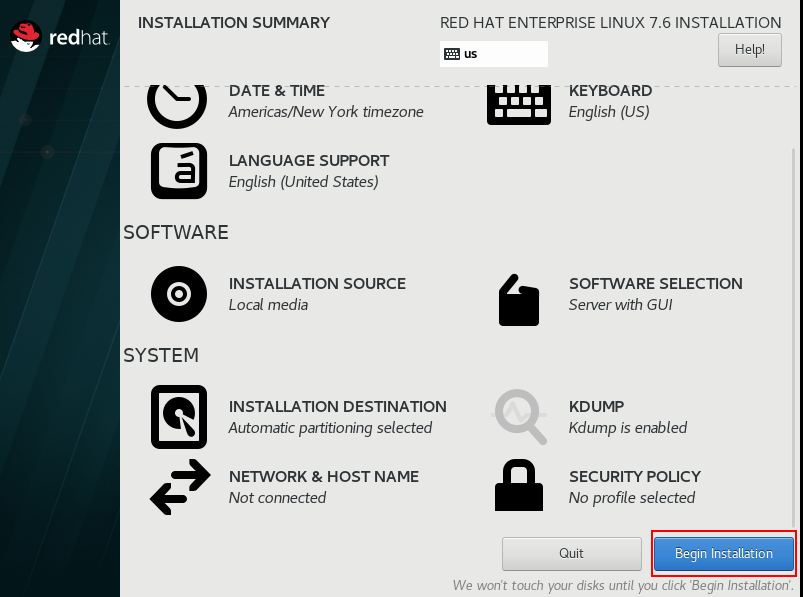
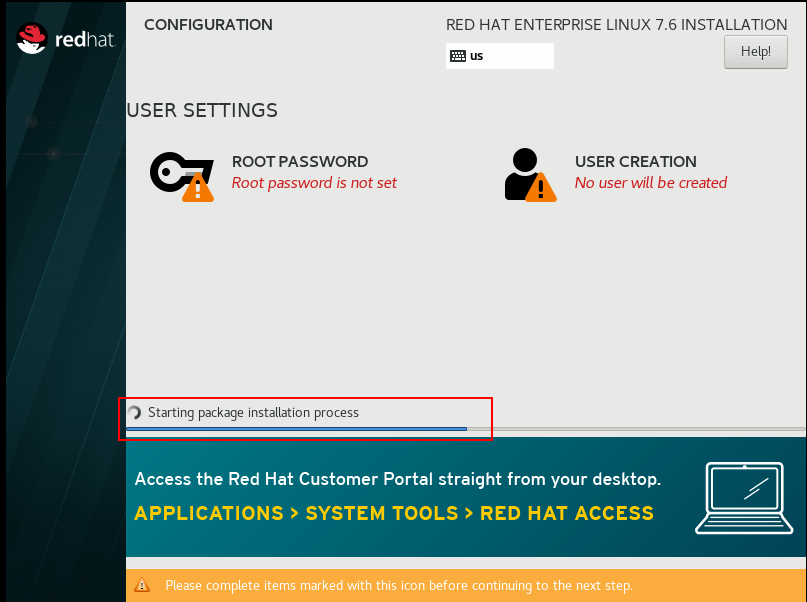
22、设置root用户密码,若使用弱密码需点击两次Done才能确认
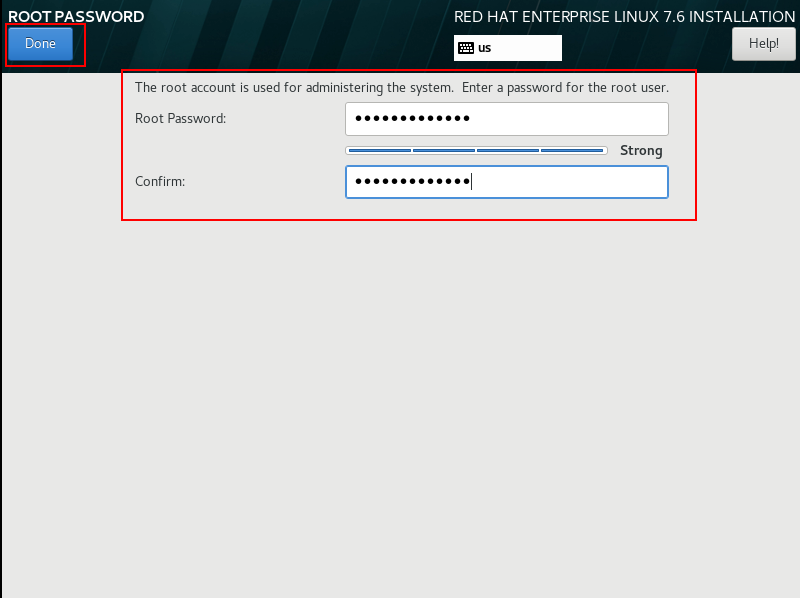
23、等待安装完成后点击Reboot按钮进行系统重启
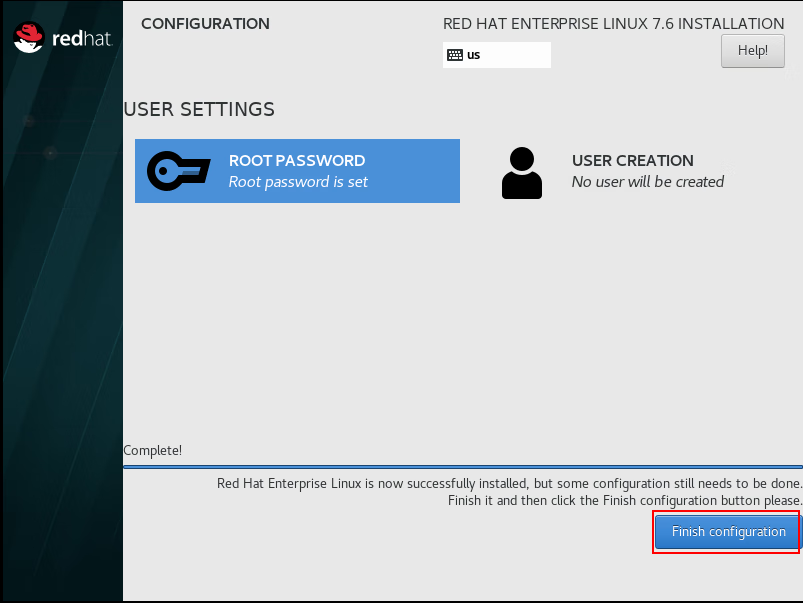
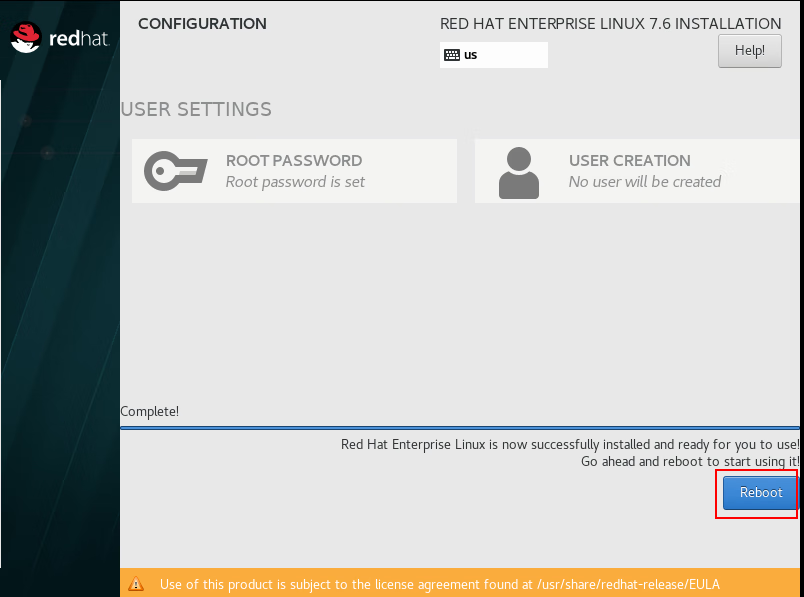
24、重启后进入初始化页面,点击“LICENSE INFORMATION”进入许可协议说明,勾选同意,并点击Done返回
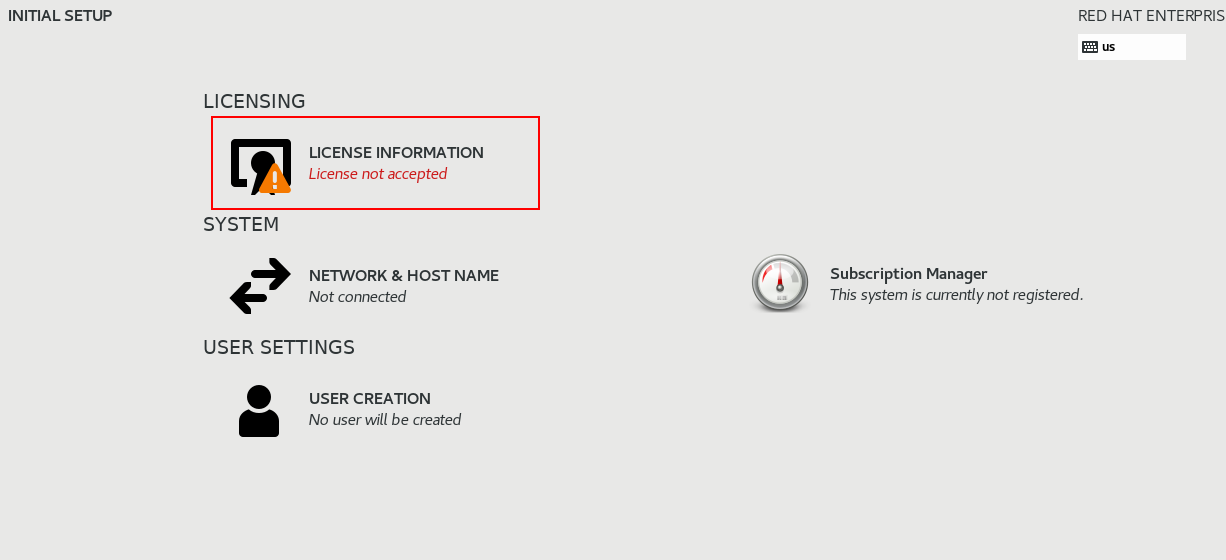
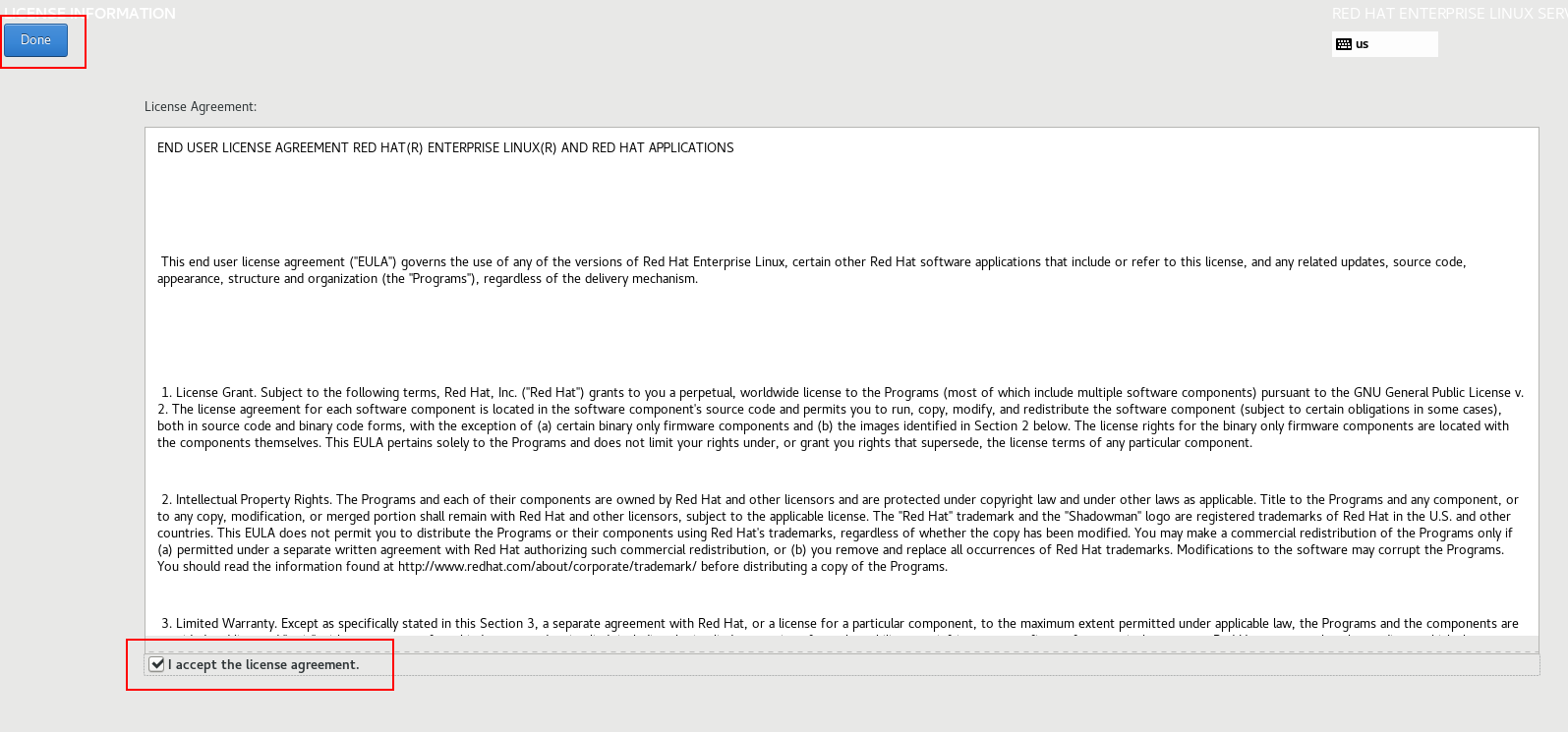
25、点击“FINISH CONFIGURATION”,进入Kdump服务的设置界面
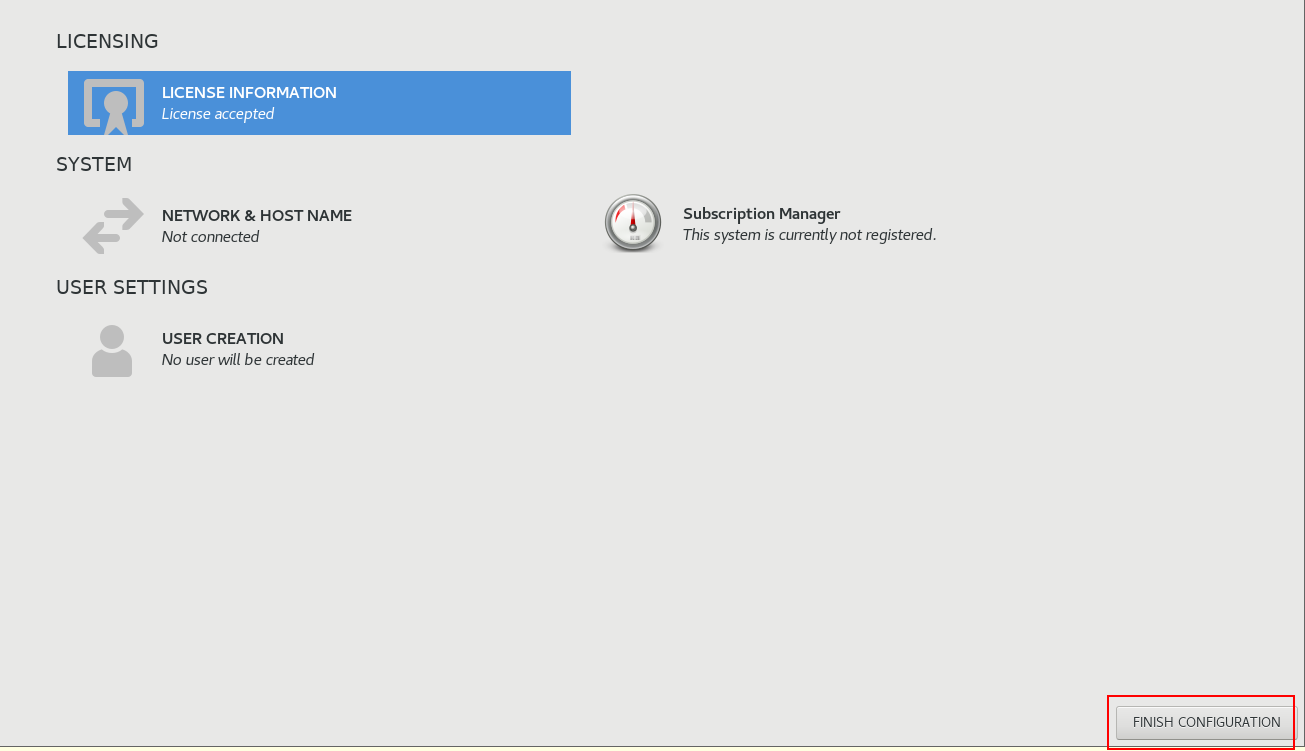
26、再次重启系统后,选择默认的语言English (United States),然后点击Next
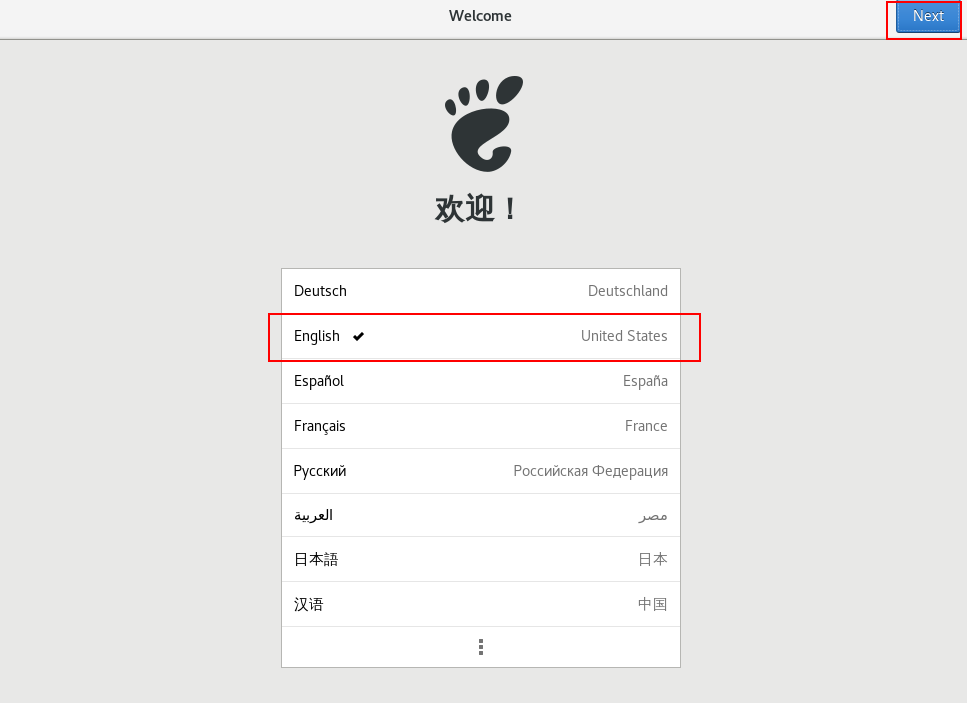
27、将系统的输入来源类型选择为English (US),然后点击Next
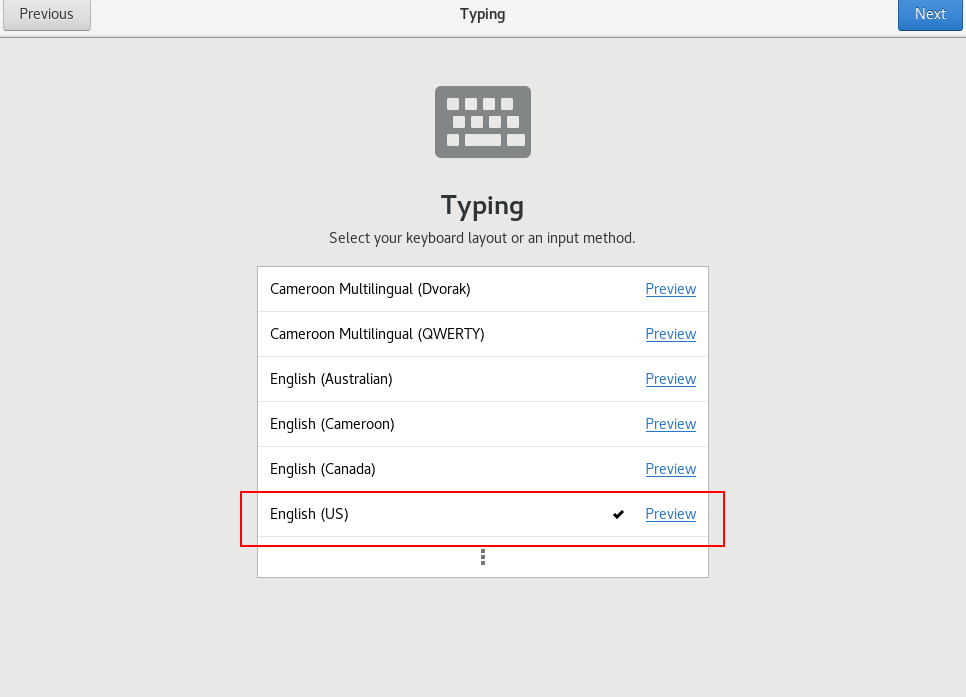
28、设置系统的时区并点击Next
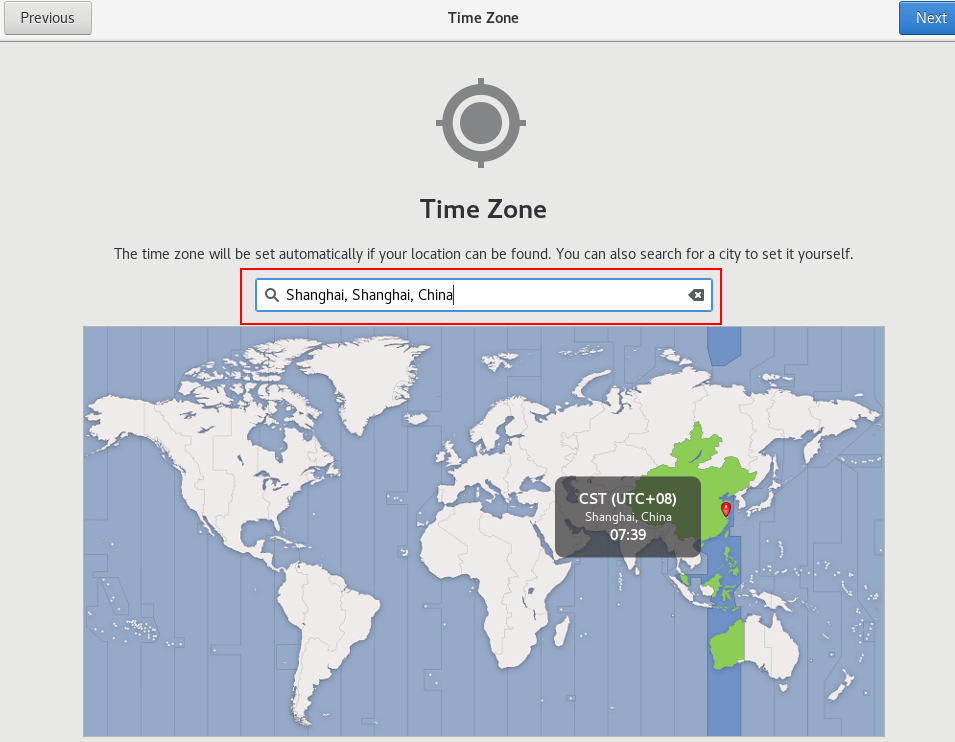
29、创建一个本地的普通用户,然后点击Next
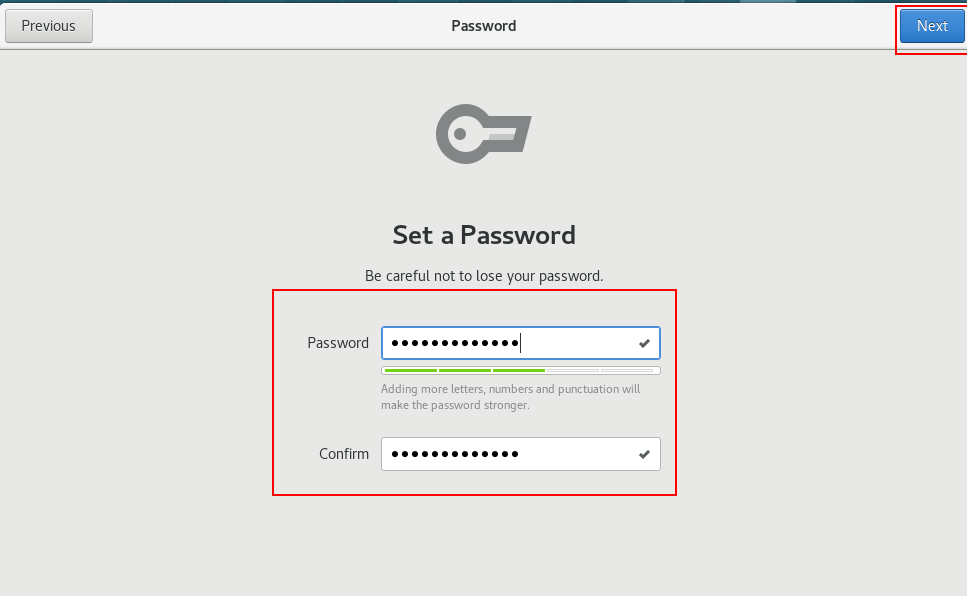
30、单击Start using Red Hat Enterprise Linux Server完成安装
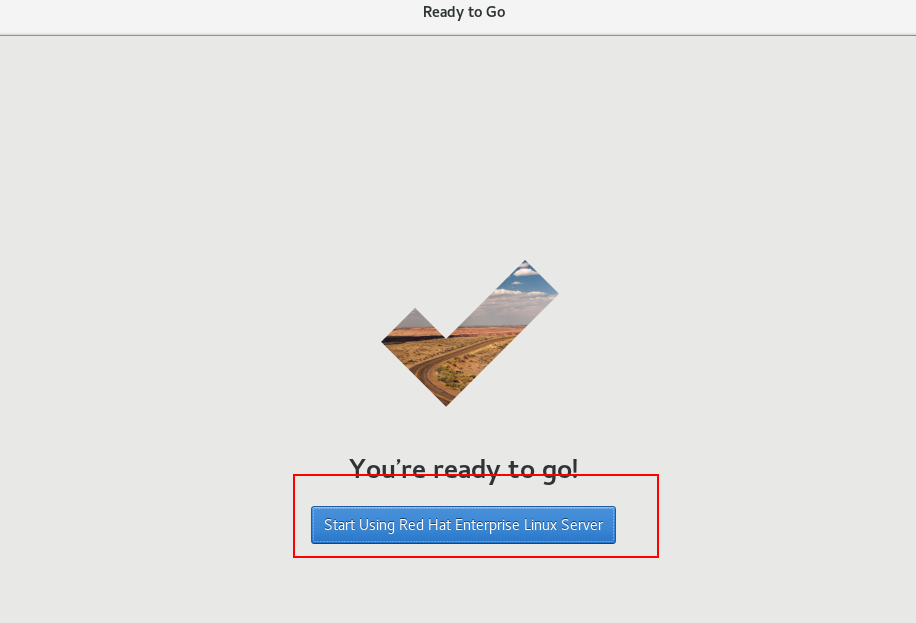
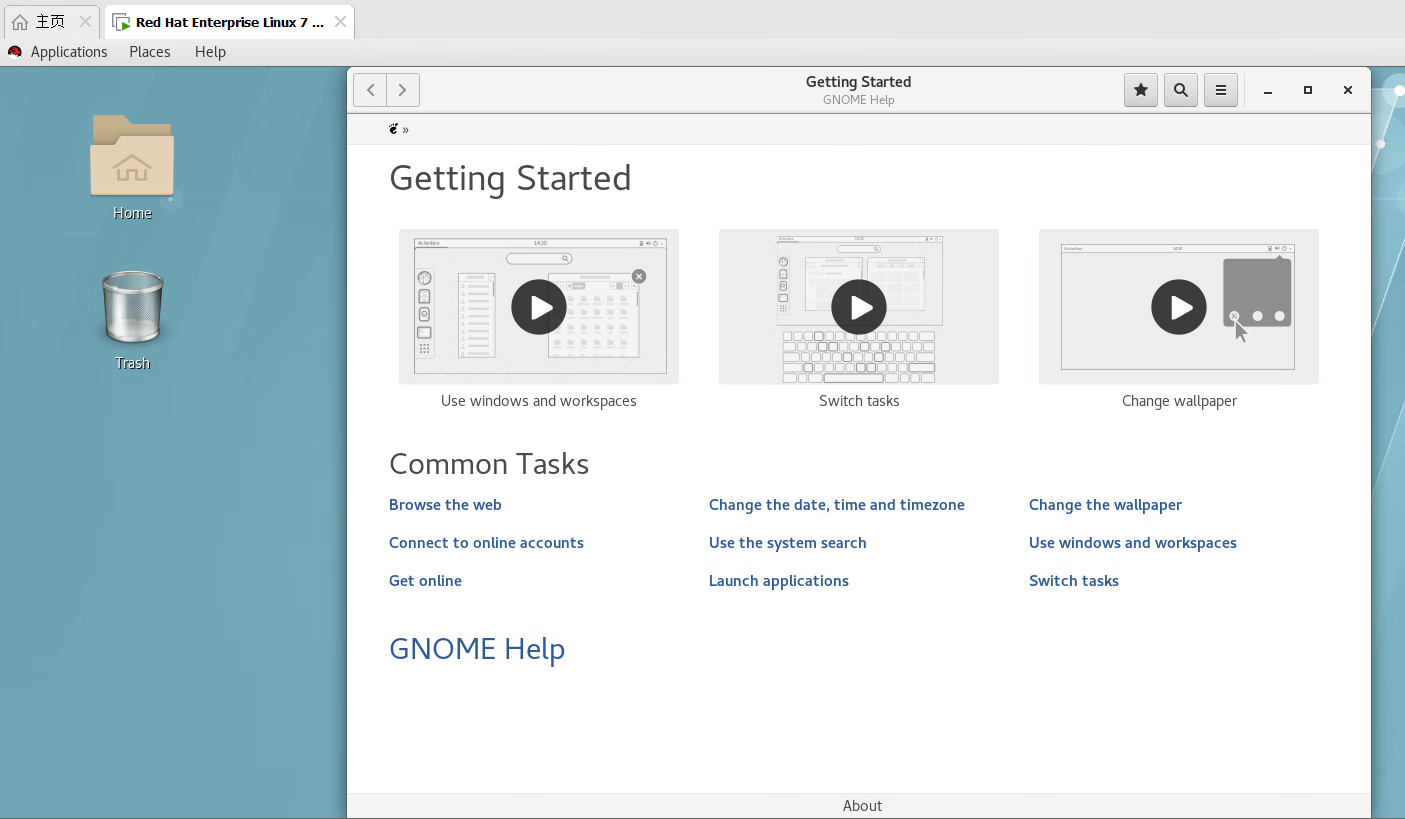
完成!
附redhat7.6镜像:
链接:https://pan.baidu.com/s/1MBKmM5PS75bc96lCJpI46A 提取码:3j9a
标签:

留言评论